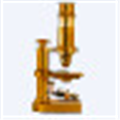 ImageJ(圖像處理) V1.8.0.112 官方版 / ImageJ軟件官方下載
版本
ImageJ(圖像處理) V1.8.0.112 官方版 / ImageJ軟件官方下載
版本
網友評分:
 8.2分
8.2分
ImageJ是一款使用JAVA語言寫成的科學用圖像處理軟件,可以顯示、編輯、分析、處理8位/16位/32位圖像,支持多種圖像格式,支持用戶自定義插件和宏,大大擴展了軟件功能。可運行于Microsoft Windows,Mac OS、Mac OS X、Linux和Sharp Zaurus PDA等多種平臺。
ImageJ 支持圖像棧功能,即在一個窗口里以多線程的形式層疊多個圖像, 并行處理。只要內存允許,就能打開任意多的圖像進行處理。除了基本的圖像操作, 比如縮放、旋轉、 扭曲、平滑處理外,還能進行圖片的區域和像素統計、 間距角度計算、創建柱狀圖和剖面圖,進行傅里葉變換。

無處不在:ImageJ是用Java編寫的,它允許在32位和64位模式下運行在Linux、Mac OS X和Windows上。
開放源代碼:ImageJ及其Java源代碼在公共領域中是免費的。無需許可證。
用戶社區:IMAGEJ擁有一個龐大且知識淵博的全球用戶社區。超過1700名用戶和開發人員訂閱了IMAGEJ郵件列表。
宏:使用宏自動執行任務并創建自定義工具。使用命令記錄器生成宏代碼,并使用宏調試器進行調試。IMAGEJ網站上有300多個宏可用。
插件:通過使用Image J的內置文本編輯器和Java編譯器開發插件來擴展Image J。有500多個插件可用。
工具箱:使用ImageJ作為圖像處理工具包(類庫)來開發小程序、servlet或應用程序。
速度:Image J是世界上最快的純Java圖像處理程序。它可以在0.1秒內過濾2048x2048圖像(*)。這是每秒4000萬像素!

數據類型:8位灰度或索引顏色、16位無符號整數、32位浮點和RGB顏色。
文件格式:打開并將所有支持的數據類型保存為TIFF(未壓縮)或原始數據。打開并保存gif、jpeg、bmp、png、pgm、fits和ascii。打開DICOM。使用URL打開TIFF、GIF、JPEGS、DICOM和原始數據。使用插件打開并保存許多其他格式。
圖像顯示:提供了縮放(1:32到32:1)和滾動圖像的工具。所有的分析和處理功能都在任何放大系數下工作。
選擇:創建矩形、橢圓形或不規則區域選擇。創建線條和點選擇。編輯選擇并使用魔杖工具自動創建它們。繪制、填充、清除、過濾或測量選擇。保存所選內容并將其傳輸到其他圖像。
圖像增強:支持8位灰度和RGB彩色圖像的平滑、銳化、邊緣檢測、中值濾波和閾值處理。以交互方式調整8、16和32位圖像的亮度和對比度。
幾何運算:裁剪、縮放、調整大小和旋轉。垂直或水平翻轉。
分析:測量選擇或整個圖像的面積、平均值、標準偏差、最小值和最大值。測量長度和角度。使用真實世界的測量單位,如毫米。使用密度標準進行校準。生成柱狀圖和剖面圖。
編輯:剪切、復制或粘貼圖像或選定內容。使用AND、OR、XOR或“混合”模式粘貼。向圖像添加文本、箭頭、矩形、橢圓或多邊形。
顏色處理:將32位彩色圖像分割為RGB或HSV組件。將8位組件合并為彩色圖像。將RGB圖像轉換為8位索引顏色。將偽調色板應用于灰度圖像。
堆疊:在單個窗口中顯示相關圖像的“堆棧”。使用單個命令處理整個堆棧。以堆棧形式打開圖像文件夾。將堆棧保存為多圖像TIFF文件。

1、安裝好ImageJ軟件后,將你做的WB圖片進行掃描,得到掃描版圖片。
2、點擊軟件上方的 File-Open,將掃描圖片拉入進入軟件中。接著點擊軟件上方的Image-Type,將其改為 8-bit。

3、點擊Analyze,下拉點擊Set Measurement,點擊圖中所勾的四個選項,然后點擊ok確定。然后點擊Process-Substract Background,只勾圖中Light Background一個選項,點擊ok即可。

4、點擊Analyze-Set Scale,點擊它,彈出一個小框,把Unit Of Length 那個空白框內的英語改為pixels,點擊OK即可。
5、開始點擊File下方一些列不規則圓圈,選擇心型圓圈,點擊出現 Freehand Selections。然后點擊Edit-Invert,點擊即可。
6、最后一步,進行灰度統計。用鼠標選擇圖中亮色區域,盡可能的把亮色區域全部圈起來。然后點擊 Anlyze-Measurement,即可彈出你選定區域的灰度統計值。

在ImageJ中去除特定區域通常是采用蒙版設置來實現的:
首先點擊 File-Open 按鈕,打開需要處理的圖片,

再選擇 Image-Type 修改圖片類型為可編輯狀態,例如 8 bit 就是常用的格式。
復制圖像或者STACK,根據背景的特點選擇相應的處理方式,
(1)Threshold圖像:點擊 Image-Adjust-Threshold 選項,移動標尺(右側輸入數值也可),將需要編輯的目標區域都標記為紅色,并點擊 Apply 使之變為白背景。

(2)圖像平滑:可以利用 Process 中的 smooth 功能,依次點擊Process → Binary → Dilate 可以微微擴大黑色區域,從而產生更好的蒙版。

最后點擊 Process 選擇 Image Calculator 減去蒙版圖像,就可以得到處理完成的圖像。
首先點擊 File-Open 按鈕,打開圖片。
然后點擊 Analyze-Set Scale 設置相關參數。

原圖片實際像素及大小用Photoshop中看出。像素為1360×1024,大小為23.99×18.06 cm。由于對拍攝實物進行了640倍放大,計算出1360像素對應拍攝實物的長度為(23.99×10000/640μm),然后計算一個像素對應長度。
設置參數,設置參數為3.60像素對應1.00微米,然后點上Global,有效數字與上圖相同,點OK。具體數據仔細計算后得到,這里只是簡單說明。

然后依次點擊 Analyze-Tools-Scale Bar... 按鈕設置標尺格式。
設定相關參數后,就可以隨心設定標尺長度、顏色、字體大小、位置等,點OK確定。

然后點擊 File-Save As 另存為想要的格式(一般存為Jpeg或Tiff即可)就可。
 Adobe Photoshop CS6完美破解版 32位/64位 中文漢化版
180.12M / 簡體中文 /1.7
Adobe Photoshop CS6完美破解版 32位/64位 中文漢化版
180.12M / 簡體中文 /1.7
 CAXA線切割 V2019 官方版
335.63M / 簡體中文 /8.1
CAXA線切割 V2019 官方版
335.63M / 簡體中文 /8.1
 Digital Photo Professional(佳能raw軟件) V6.6.0.23 中文免費版
140.27M / 簡體中文 /1.8
Digital Photo Professional(佳能raw軟件) V6.6.0.23 中文免費版
140.27M / 簡體中文 /1.8
 LedshowTW 2015圖文編輯軟件 V15.10.30.01 官方版
25.5M / 簡體中文 /8.7
LedshowTW 2015圖文編輯軟件 V15.10.30.01 官方版
25.5M / 簡體中文 /8.7
 PhotoShop8.0 電腦中文版
150.07M / 簡體中文 /8.3
PhotoShop8.0 電腦中文版
150.07M / 簡體中文 /8.3
 美圖秀秀PC破解版2024 V6.5.7.0 吾愛破解版
162.58M / 簡體中文 /1
美圖秀秀PC破解版2024 V6.5.7.0 吾愛破解版
162.58M / 簡體中文 /1