WPS Office手機版是一款由珠海金山辦公軟件有限公司出的手機辦公軟件,讓用戶離開電腦也能輕松辦公的,獨有的手機閱讀模式,字體清晰翻頁更流暢,支持微軟office、pdf等23種文檔格式,是用戶手機辦公的得力助手,同時個人版WPS永久免費,體積小、速度快;獨有手機閱讀模式,字體清晰翻頁流暢。
WPS Office中還有專業模板設計師傾力打造,海量新品,獨家上新,酷炫好玩的模板隨意挑選使用;還有演講實錄,手機遙控,共享播放,無線投影,自動換行等千余專利保護技術,打造WPS專屬移動辦公新體驗,移動辦公,不湊合!WPS會員還能獲取專屬客服服務,您的建議,產品經理逐條看,遇到問題,真人客服給解答。
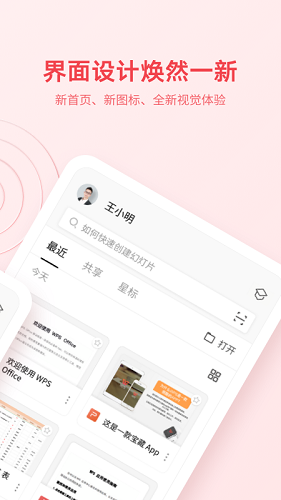
【遠程辦公推薦】
-遠程會議,多人音頻會議,對同份文檔進行討論、標記重點
-多人編輯,大家一起寫同一份文檔
-共享文件夾,快速收集異地同事文件,永不過期
-WPS表單,遠程打卡、信息統計分析工具
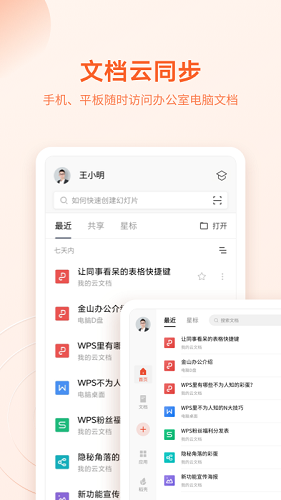
【WPS文字】
-新建文字文檔,并提供信紙、簡歷、合同等模板-打開26種文字格式文檔,包括加密文檔
-智能適應手機屏幕閱讀
-支持智能排版,文字段落、對象屬性設置,插入圖片等編輯功能
-支持語音朗讀,將文字轉化為聲音信息
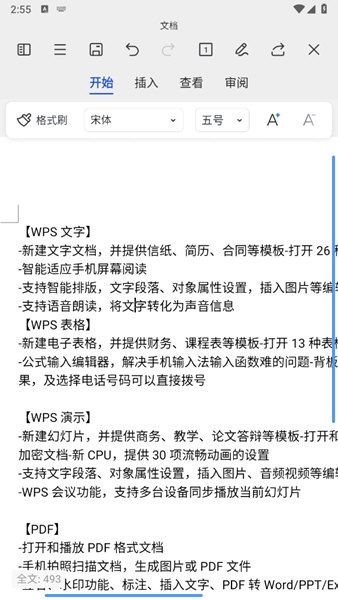
【WPS表格】
-新建電子表格,并提供財務、課程表等模板-打開13種表格格式文檔,包括加密文檔
-公式輸入編輯器,解決手機輸入法輸入函數難的問題-背板支持選擇區域后快速查看計算結果,及選擇電話號碼可以直接撥號
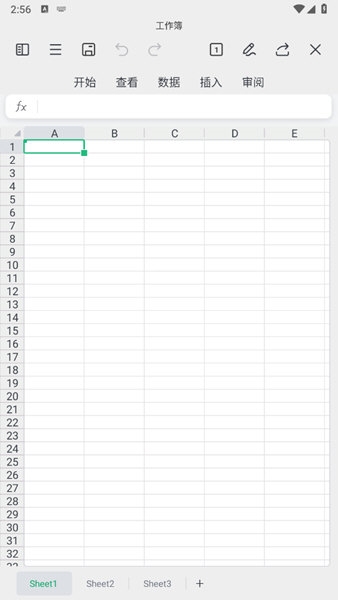
【WPS演示】
-新建幻燈片,并提供商務、教學、論文答辯等模板-打開和播放11種演示格式文檔,包括加密文檔-新CPU,提供30項流暢動畫的設置
-支持文字段落、對象屬性設置,插入圖片、音頻視頻等編輯功能
-WPS會議功能,支持多臺設備同步播放當前幻燈片
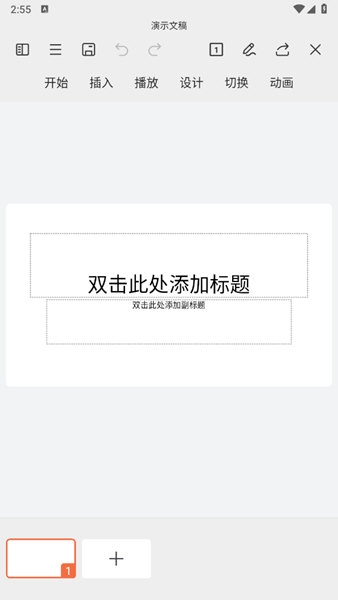
【PDF】
-打開和播放PDF格式文檔
-手機拍照掃描文檔,生成圖片或PDF文件
-簽名、水印功能、標注、插入文字、PDF轉Word/PPT/Excel等功能
【OFD】
-支持打開 OFD 格式文檔,如發票、公函、商務合同等
-支持 OFD 文檔打印
-支持查看 OFD 文檔信息/縮略圖/目錄/語義
(目前支持安卓版13.4版本及以上)
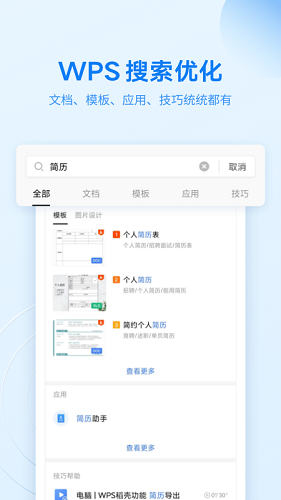
【公共】
-支持文檔漫游,開啟后無需數據線就能將打開過的文檔自動同步到您登錄的設備上;
-支持Dropbox、Box、GoogleDrive、SkyDrive、WebDAV等多種主流網盤;
-WiFi傳輸功能,電腦與iPhone、iPad可相互傳輸文檔;
-支持文件管理,可以新增文件夾,復制、移動、刪除、重命名、另存文檔。
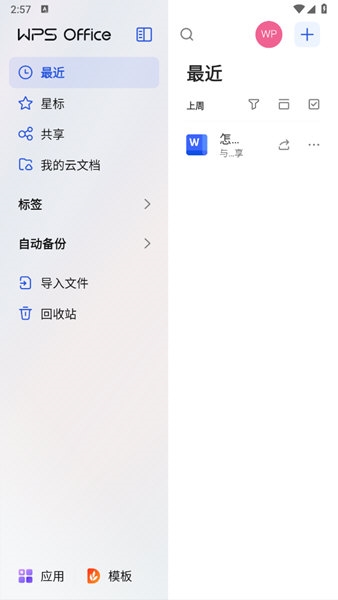
1、在手機上找到wps office軟件并打開它
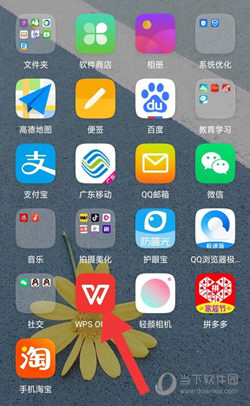
2、進入軟件頁面后,點擊手機屏幕右下角的“+”,如下圖所示。
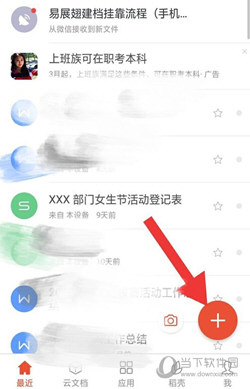
3、點擊“新建文檔”,如下圖所示。
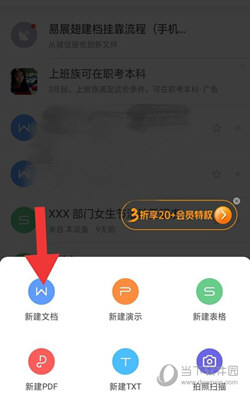
4、再點擊“新建空白”就可以新建一個文檔了。
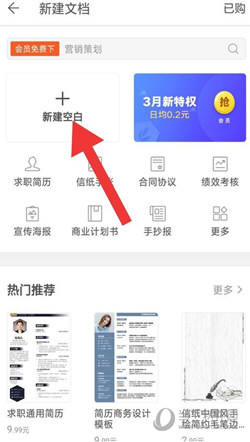
5、新建文檔后就可以開始編輯內容了,做好文檔后點擊手機屏幕左上角的“完成”結束編輯。
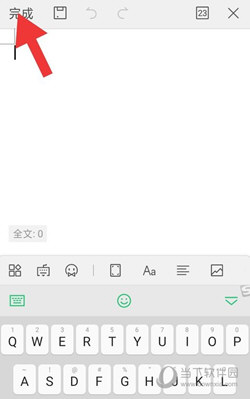
6、文檔做好后需要把它保存起來并命名方便下次查看,點擊左上角的保存圖標并命名,命名后點擊“保存”。
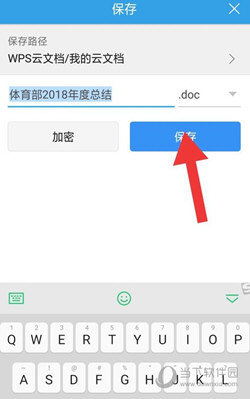
1、裝好wps的朋友們,通過手機點開“WPS office”的初畫面中,點按底部“最近”,再點紅鈕帶有“+”形的標樣。
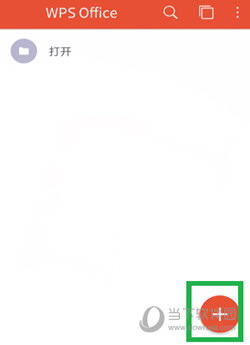
2、在此浮現后,選中“新建演示”附帶“P”的圓鈕,并按開,就能進入總的制作頁了。
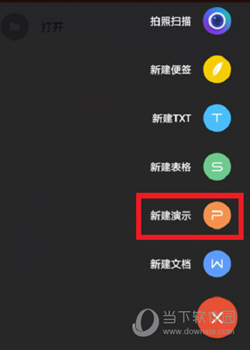
3、在白頁中,雙擊虛線內的部分,就可鍵入一個總標題,副的在下面設計,按選“幻燈片”的圖框白字。

4、在這里對母版進行選納,較為符合您各自的演講頁面,按進去后會自動采用這個。
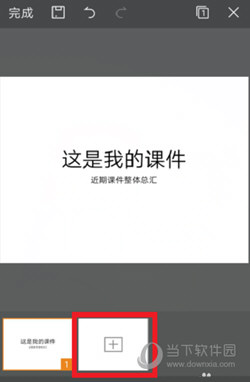
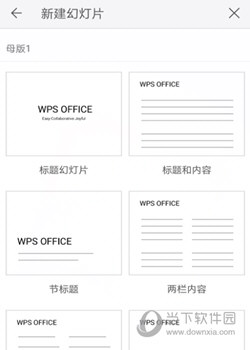
5、點黑框底部最左處的白形標志,在首格中歸入圖片,可以先拍,也能直接用已有的,但是要對題哦。
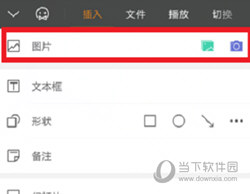
6、在底部一層本邊框的開始處,輕按“插入”,對字號進行選改,還有顏色等瑣項盡可在這兒挑納。
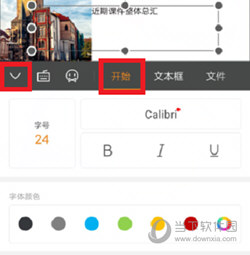
7、點擊總頁左上角“完成”,存好剛剛所編設好的“PPT”,當用的時候隨時導出即可。

1、打開我們手機中的WPS Office,在首頁里點擊右下角的【+】按鈕。
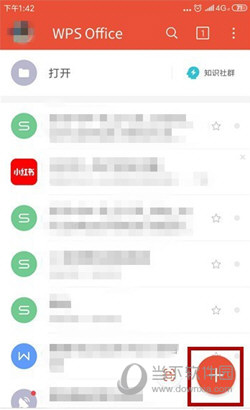
2、我們需要選擇創建文件的類型,找到【新建表格】選項并點擊。
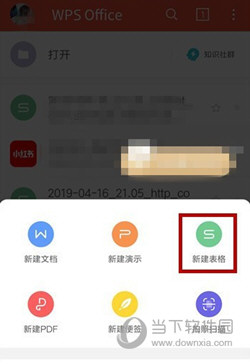
3、在新建表格界面中我們可以使用一些模板,如果自己創建則點擊【新建空白】。
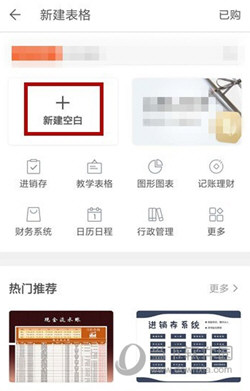
4、這樣就會創建一個新的表格,我們想要在某個單元格中輸入內容就點擊這個單元格。
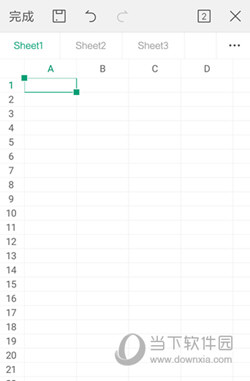
5、點擊之后就會出現輸入界面,輸入我們要的內容后點擊旁邊的【√】。
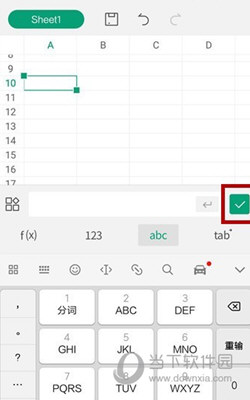
6、像這樣就可以創建一個表格出現,當然我們也可以使用一些功能整理表格,點擊左下角如圖所示的功能。
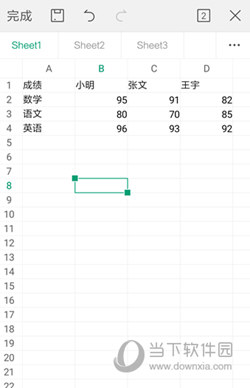
7、接著我們就可以像電腦excel制作一樣使用很多的功能,這里就不和大家贅述。
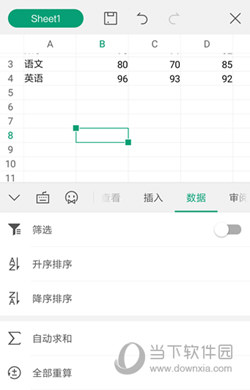
8、最后制作完成后點擊保存,然后需要對表格命名,點擊【確定】即可。
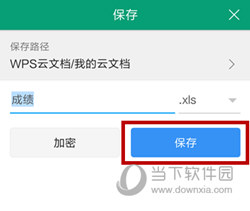
打開wps office,打開文檔,將頁面滑動到需要刪除的空白頁最底端,點擊底端。
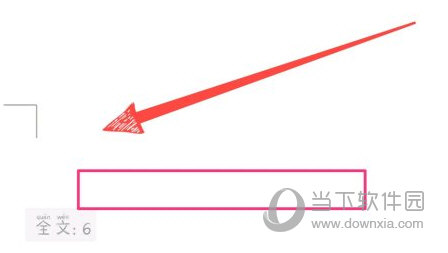
這時候光標會自動移動到該頁面存在的內容后面(隱藏占位符)。
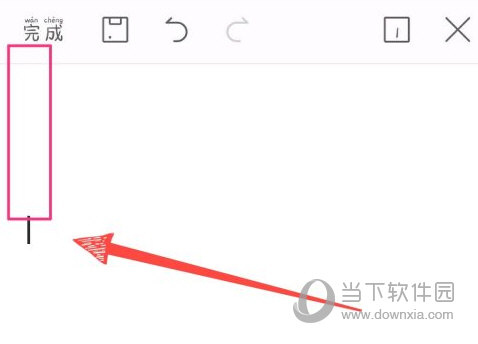
然后鍵盤上的刪除鍵,將符號刪去,最后出現“┐”符號,就表示成功刪掉空白頁。
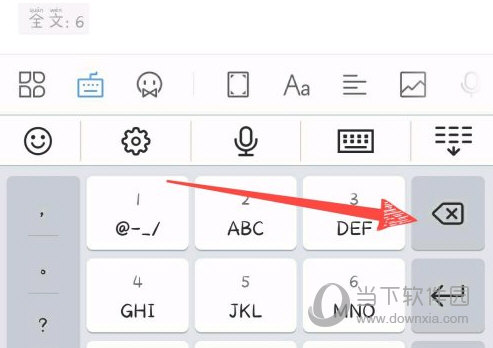
打開wps office,輸入文字內容,點擊左下角的工具圖標。
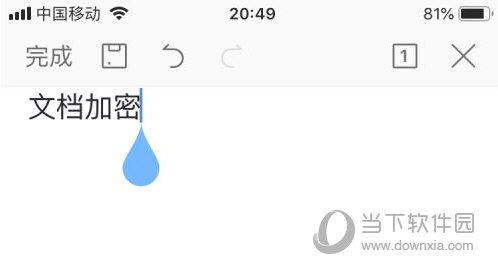
點擊文件選項,點擊加密文檔選項。
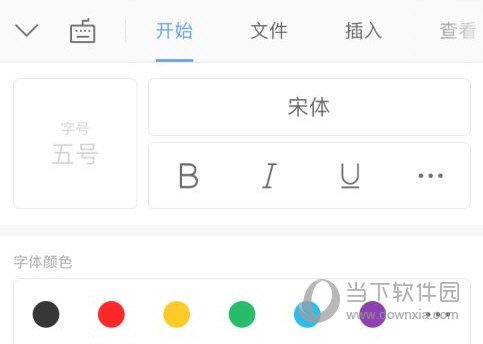
將設置打開密碼后邊的開關打開。
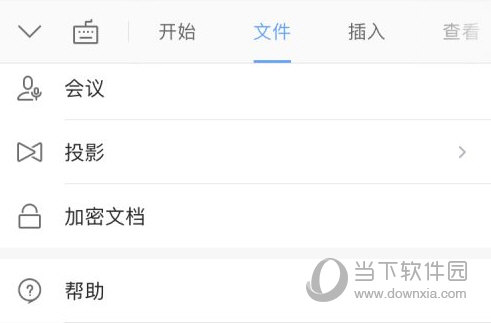
輸入兩遍密碼即可設置成功。
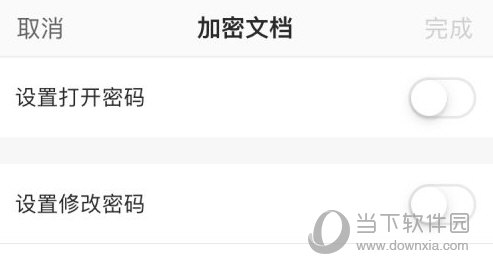
打開wps手機版,點擊文檔后邊的三個圓點圖標。
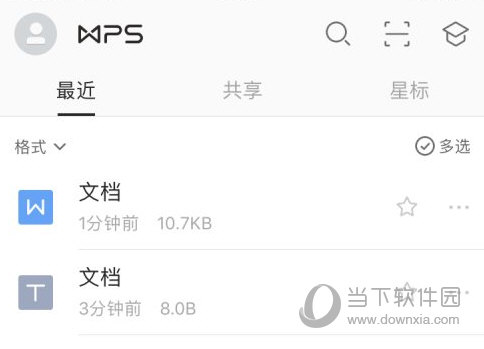
選擇重命名選項,修改原來的名稱。
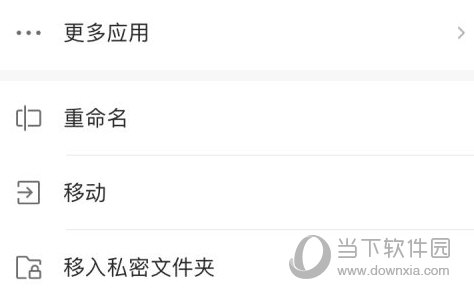
輸入好新名稱之后,點擊完成。
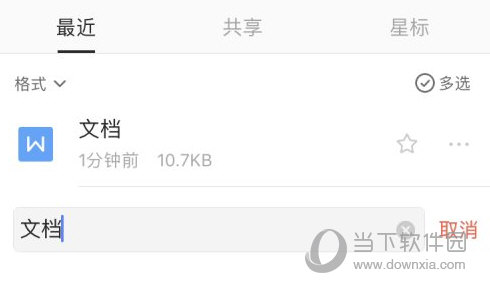
打開wps office,在工作表中,添加演示文字,并選中;
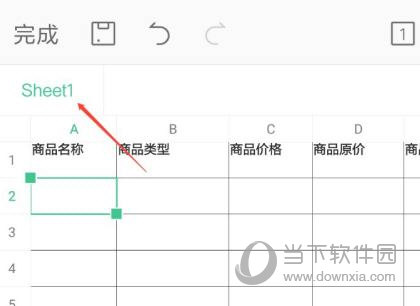
添加完文字后,點擊下方菜單圖標;
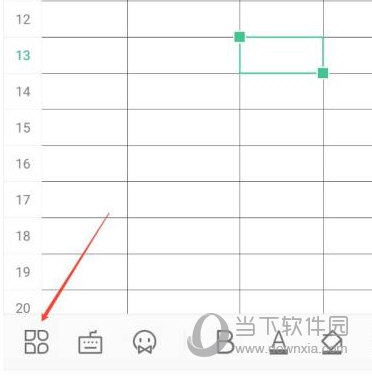
在菜單界面中,點擊插入選項,在插入界面中,點擊超鏈接選項;
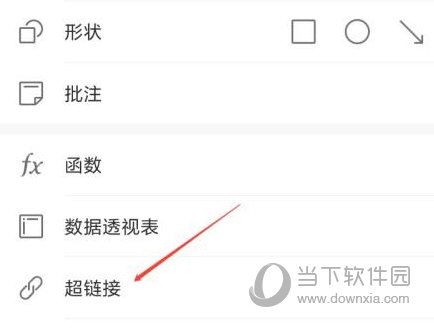
首先打開wps office APP。
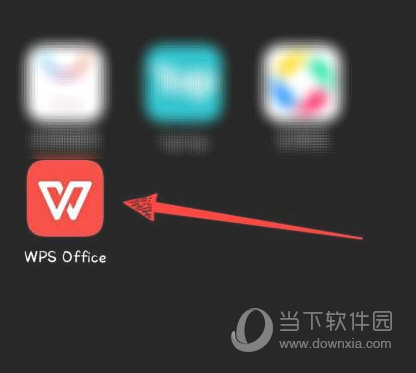
然后打開文件,再點擊編輯。
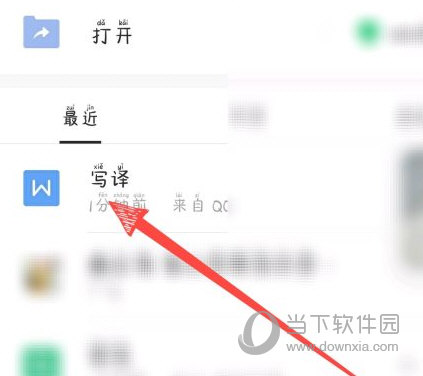
最后進入編輯模式,在左下角即可看到全文字數。
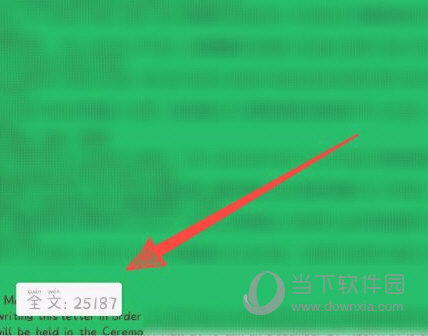
v14.21.1:
【AI閱讀助手升級】【拍照掃描】
【表格整理美化】【體驗優化】
--以下為詳細介紹--
【AI 閱讀助手升級】
手機端演示 AI迎來全新升級,支持自由問答、全文總結、語音輸入與輸出等,輔助閱讀更高效。
使用入口:打開WPS演示-長按或點擊底部欄「AI 閱讀助手」
【拍照掃描】
新增「收集錯題」功能,掃描試卷時支持智能識別題目區域,并保存至錯題本,復習、整理更便捷。
使用入口:首頁-新建頁頂部「拍照掃描」-掃描試卷tab-收集錯題
【表格整理美化】
表格整理功能適配Pad端,支持換色和預覽更多樣式,一鍵整理、美化表格。
使用入口:打開WPS表格-選中全表/行/列/單元格時-上下文菜單-表格整理
【體驗優化】
優化了一些已知問題。
v14.21.0:
【拍照掃描】【體驗優化】
--以下為詳細介紹--
【拍照掃描】
拍照掃描支持智能識別試卷,快速去除筆跡,還原空白試卷。
使用入口:首頁“+”號-新建頁頂部「拍照掃描」-掃描
【體驗優化】
v14.20.2:
提升體驗,修復部分問題。
v14.20.1:
為您優化了體驗細節。
v14.20.0:
【拍照掃描】【體驗優化】
--以下為詳細介紹--
【拍照掃描】
拍照掃描支持智能識別試卷,快速去除筆跡,還原空白試卷。
使用入口:首頁“+”號-新建頁頂部「拍照掃描」-掃描
【體驗優化】
優化了一些已知問題。
 145.02M
145.02M
 191.11M
191.11M
 191.11M
191.11M
 38.31M
38.31M
 57.1M
57.1M
 121.96M
121.96M
 82.72M
82.72M
 125.42M
125.42M

Microsoft Office 365手機版 V16.0.18526.20072 安卓版
25-02-18|367.31M
 詳情
詳情
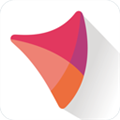
25-01-26|31.6M
 詳情
詳情

25-01-24|191.11M
 詳情
詳情
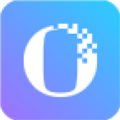
25-01-24|75.79M
 詳情
詳情

25-02-19|94.79M
 詳情
詳情
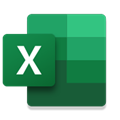
xlsx表格手機版 V16.0.18526.20030 安卓官方版
25-02-14|115.42M
 詳情
詳情

Microsoft Excel V16.0.18526.20030 安卓版
25-02-14|115.42M
 詳情
詳情

25-01-24|191.11M
 詳情
詳情