 Microsoft Office Excel 2013 32/64位 免費完整版 / Excel2013官方下載
版本
Microsoft Office Excel 2013 32/64位 免費完整版 / Excel2013官方下載
版本
網友評分:
 7分
7分

1、探索
揭示數據背后隱藏的見解。使用“快速填充”功能從導入的信息中輕松提取所需的內容,并使用“推薦的數據透視表”快速執行復雜的分析。
推薦的數據透視表:excel 匯總您的數據并提供各種數據透視表選項的預覽,讓您選擇最能體現您的觀點的數據透視選項。
快速填充:這是您重新設置數據格式并重新整理數據的簡單方式。excel 可學習并識別您的模式,然后自動填充剩余的數據,而不需要使用公式或宏。

2、直觀展示
通過新的分析工具,只需點擊一下鼠標,即可輕松地直觀展示數據。
推薦的圖表:讓 excel 推薦能夠最好地展示您的數據模式的圖表。快速預覽圖表和圖形選項,然后選擇最適合的選項。
快速分析透鏡:探索各種方法來直觀展示您的數據。當您對所看到的模式感到滿意時,只需單擊一次即可應用格式設置、迷您圖、圖表和表。
圖表格式設置控件:快速簡便地優化您的圖表。更改標題、布局和其他圖標元素 — 所有這一切都通過一個新的交互性更佳的界面來完成。

3、共享
可以輕松地與他人合作或共享。將鏈接發送給同事,將鏈接發布到社交網絡或聯機演示。
簡化共享:默認情況下,您的工作簿在線保存到 SkyDrive 或 SharePoint。*向每個人發送一個指向同一個文件的鏈接以及查看和編輯權限,此時每個人就都能看到最新版本了。
發布到社交網絡:只需在您的社交網絡頁面上嵌入您電子表格中的所選部分,即可在 Web 上共享這部分內容。
聯機演示:通過 Lync 會話或會議與他人共享您的工作簿并進行協作。還可以讓他人掌控您的工作簿
首先我們打開一個加了密碼的excel文件,會出現畫面;

我們先輸入正確的密碼進到文檔里面,然后再來修改,進去之后我們點擊"文件"

在彈出的菜單中,我們選擇"信息",然后看到右邊的"保護工作簿"

我們點擊"保護工作簿",再選擇"用密碼進行加密"

在彈出的窗口中,我們把密碼清空,然后點擊確定;

可以發現"保護工作簿"里輸入密碼才能進入的提示沒有了,最后我們點擊保存,好了關閉文件重新打開發現沒有密碼了。
打開需要進行編輯的excel工作表。

鼠標點擊單元格后,只顯示了選中的邊框。

選擇頁面上方的視圖菜單。

在視圖菜單工具中選擇閱讀模式。

鼠標點擊后,在單元格呈十字光標形式顯示。

點擊閱讀模式的下拉三角符號,選擇光標的顏色,這里選擇了粉色。

這樣顏色顯示就更醒目了。再重新點擊閱讀模式,鼠標的十字光標就消失了。
第一,打開需要打印的excel表,在此表的界面點擊“打印預覽”

第二,在“打印預覽”的界面點擊“打印”

第三,在“打印內容”界面點擊“屬性”

第四,在彈出“屬性”的對話框內找到“其他功能”按鍵并且點擊它

第五,在“其他功能”的界面內,找到“打印順序”選項

第六,點擊“打印順序”右邊的倒三角,從中選擇,打印的奇偶頁

第七,以打印奇數頁為例,選擇“打印奇數頁”,然后點擊確定

第八,點擊“確定”即可,打印偶數頁按照以上步驟即可。

Microsoft Office Excel 2010 32/64位 免費完整版 5.32M | 簡體中文 | 5.8
詳情
Excel2013激活密鑰永久版 32位/64位 中文免費版 5.32M | 簡體中文 | 2.7
詳情
Microsoft Excel2016免費版 32/64位 中文完整版 5.32M | 簡體中文 | 2.4
詳情
Excel表格2021免費版 32/64位 最新版 3K | 簡體中文 | 1.8
詳情
Foxtable V20.5.3 官方最新版 56.05M | 簡體中文 | 7.9
詳情
foxtable2021 32/64位 最新版 56.72M | 簡體中文 | 5.7
詳情 Microsoft Word 2019 32/64位 中文電腦版
63.78M / 簡體中文 /5.5
Microsoft Word 2019 32/64位 中文電腦版
63.78M / 簡體中文 /5.5
 Visio2013 32/64位 中文免費版
453.78M / 簡體中文 /6.9
Visio2013 32/64位 中文免費版
453.78M / 簡體中文 /6.9
 microsoft office 2003完整版 官方簡體中文免費版
402.58M / 簡體中文 /5.5
microsoft office 2003完整版 官方簡體中文免費版
402.58M / 簡體中文 /5.5
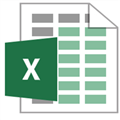 xlsx辦公軟件電腦版 V2024 免費完整版
4.48M / 簡體中文 /5.9
xlsx辦公軟件電腦版 V2024 免費完整版
4.48M / 簡體中文 /5.9
 Office2003完整破解版安裝包 32/64位 簡體中文版
402.18M / 簡體中文 /4.4
Office2003完整破解版安裝包 32/64位 簡體中文版
402.18M / 簡體中文 /4.4
 Microsoft Office 2007破解版 X64 中文免費版
108.46M / 簡體中文 /2.1
Microsoft Office 2007破解版 X64 中文免費版
108.46M / 簡體中文 /2.1