 Sublime Text 2破解版 V2.0.2 綠色免費版 / Sublime Text 2免注冊碼版
版本
Sublime Text 2破解版 V2.0.2 綠色免費版 / Sublime Text 2免注冊碼版
版本
網友評分:
 5.8分
5.8分
Sublime Text 2破解版是一款非常專業的HTML代碼編輯器。這款Sublime Text 2免注冊碼版界面簡潔,功能強大,支持代碼縮略圖、Python的插件、代碼段等,同時還可以自定義鍵綁定菜單和工具欄,大大節省操作時間,提升程序員編程效率,需要的用戶可下載體驗。

1、自動完成
自動完成的快捷鍵是Tab,如果在html文件中,輸入cl按下tab,即可自動補全為class=“”加上zencoding后,更是如虎添翼
2、多列編輯
按住ctrl點擊鼠標,會出現多個閃爍的光標,這時可同時修改多處,或者按住鼠標中鍵拖拽
3、代碼注釋功能
ctrl+/、ctrl+shift+/分別為行注釋和塊注釋,再按一下就能去掉注釋,ST2能夠自動識別是html、css還是js文件,給出不同類型的注釋
4、行操作
ctrl+alt+↑、ctrl+alt+↓向上或者向下交換兩行,ctrl+enter,光標后插入空行,ctrl+d選擇相似,可以參考后面的快捷鍵列表

首先我們先來了解一下關于Sublime Text 2的代碼格式化功能,這對于剛使用的用戶來說,想要完全掌握這個功能還是有點難度,不過沒關系,小編在這里通過詳細的圖文介紹給大家講解一下,讓你徹底掌握它格式化代碼處理方法。
第一部分,我們來講sublime自帶的、基本的代碼格式化功能——“reindent”。個人先建立了一個HTML頁面作為示例。多個元素的排列和縮進都被打亂。

為了使其排列整齊,我們對文本進行全選(當然,如果只想重新排列部分代碼也可以選擇部分),然后選擇sublime菜單欄的“edit”-“line”-“reindent”選項。reindent即重新縮進,顧名思義,即對當前的文本進行重新縮進處理。也可以看到,在其上方還有indent 和 unindent兩個選項,分別代表增加縮進和減少縮進功能,并在后方寫有其快捷鍵。

在“reindent”后,可以看到,全部的代碼縮進都正常了。但是,sublime自帶的重新縮進功能較為單一,就像其名稱一樣,僅僅是保證縮進正常了而已。而對于代碼中寫法不規范的地方,無法進行處理,這不符合我們編碼的需求。接下來我們結合sublime插件,來講解更完善的格式化代碼功能。

第二部分,筆者將結合sublime插件來進行代碼的格式化處理。由于不同的代碼有不同的格式化要求,本部分僅使用sql format來進行演示,其它語言的格式化大家可以自行查找插件安裝。首先,筆者在網上找了一段SQL代碼,并特地打亂了其排布。

然后,使用快捷鍵Ctrl+Shift+P或者點擊sublime菜單欄的“Preferences”-“package control”, 打開命令面板。如果各位網友沒能打開,說明尚未安裝package control,可以看下方的注意事項。

選擇命令面板中的Install package,在新彈出的搜索欄中輸入“format”可以看到有大量的格式化插件可供選擇。當然,并不是所有的格式化插件都要有format字樣。重新搜索,筆者選擇了名為“SQL Beautifier”的SQL格式化插件。

安裝完成之后,該插件在Windows下提供了Ctrl+K 、Ctrl+F的格式化快捷鍵,從而提供格式化操作。注意,是先按Ctrl + K,再按下Ctrl + F,否則的話,單獨使用Ctrl+F是默認查找的快捷鍵。該格式化插件的GitHub主頁:https://github.com/zsong/SqlBeautifier 。格式化效果如下圖:

當你安裝好Sublime Text 2之后,就可以直接啟動使用了,不過對于剛開始使用的新手來說,可能會碰到無從下手的情況,沒關系,小編在這里先給大家普及一下它的基礎使用流程,讓你更好的深入使用,一起往下看吧!
1、安裝程序,一直點下一步就好,將下列選項打鉤,這樣文件右鍵就可以直接用sublime text2打開

2、新建一個html文件
先安裝Emmet插件
3、打開網站https://packagecontrol.io;然后點擊按鈕Install Now;
打開sublime text2 ,在頭部菜單欄上找view->show console ,然后把上邊內容輸入框內,按回車鍵。
等待安裝完成便可以在菜單Preferences中找到package control選項。
然后點擊Package Control選項,在搜索框中輸入Emmet,找到后即可安裝。
如果找不到Emmet 選擇Install Package,等下一個框出現的時候再輸入emmet
安裝完成后Preferences->Package Setting中可看到到Emmet選項。安裝結束。
在菜單欄Flie新建一個文件或按住Ctrl+N新建一個文件
在右下角有個plain text的標志,點擊,選擇文件類型為HTML
然后Ctrl+S保存文件,保存在你想保存的位置
這時候輸入"!"(注意一定要選擇對輸入法),然后按"Tab",神奇的發現HTML的頭部就出現了,然后進行編碼,由于我們安裝了emmet插件,每次輸入<都會有提示,很方便我們的操作。
有很多用戶就反映過一個問題,就是當啟動Sublime Text 2的程序時,半天沒有反應,無法打開,這影響了我們日常使用操作,別急,小編在這里給大家介紹一下打不開的解決方法,非常簡單。
1、Windows 輸入 regedit 后 回車 打開注冊表
2、找到 "HKEY_CLASSES_ROOT\Applications\sublime_text.exe\shell"

3、左鍵點擊"shell",看到shell>open>command,將默認數值改為你sublime text安裝的正確路徑。
Ctrl+L 選擇整行(按住-繼續選擇下行)
Ctrl+KK 從光標處刪除至行尾
Ctrl+K Backspace 從光標處刪除至行首
Ctrl+J 合并行(已選擇需要合并的多行時)
Ctrl+KU 改為大寫
Ctrl+KL 改為小寫
Ctrl+D 選擇字符串 (按住-繼續選擇下個相同的字符串)
Ctrl+M 光標移動至括號內開始或結束的位置
Ctrl+/ 注釋整行(如已選擇內容,同“Ctrl+Shift+/”效果)
Ctrl+Shift+c轉換為utf8
Ctrl+R 搜索指定文件的函數標簽
Ctrl+G 跳轉到指定行
Ctrl+KT 折疊屬性
Ctrl+K0 展開所有
Ctrl+U 軟撤銷
Ctrl+T 詞互換
Tab 縮進 自動完成
Shift+Tab 去除縮進
Ctrl+F2 設置書簽.
F2 下一個書簽
Shift+F2 上一個書簽
shift+鼠標右鍵 列選擇
Alt+F3 選中文本按下快捷鍵,即可一次性選擇全部的相同文本進行同時編輯
Alt+. 閉合當前標簽
F6 檢測語法錯誤
F9 行排序(按a-z)
F11 全屏模式
Ctrl+Enter 光標后插入行
Ctrl+Shift+Enter 光標前插入行
Ctrl+Shift+[ 折疊代碼
Ctrl+Shift+] 展開代碼
Ctrl+Shift+↑ 與上行互換
Ctrl+Shift+↓ 與下行互換
Ctrl+Shift+A 選擇光標位置父標簽對兒
Ctrl+Shift+D 復制光標所在整行,插入在該行之前
ctrl+shift+F 在文件夾內查找,與普通編輯器不同的地方是sublime允許添加多個文件夾進行查找
Ctrl+Shift+K 刪除整行
Ctrl+Shift+L 鼠標選中多行(按下快捷鍵),即可同時編輯這些行
Ctrl+Shift+M 選擇括號內的內容(按住-繼續選擇父括號)
Ctrl+Shift+P 打開命令面板
Ctrl+Shift+/ 注釋已選擇內容
Ctrl+PageDown 、Ctrl+PageUp 文件按開啟的前后順序切換
Ctrl+鼠標左鍵 可以同時選擇要編輯的多處文本
Shift+鼠標右鍵(或使用鼠標中鍵)可以用鼠標進行豎向多行選擇
Shift+Tab 去除縮進
Alt+Shift+1~9(非小鍵盤)屏幕顯示相等數字的小窗口
標簽: Sublime Text 代碼編輯
 wintc(c語言編譯器) V1.9.1 官方中文版
3.36M / 簡體中文 /4.9
wintc(c語言編譯器) V1.9.1 官方中文版
3.36M / 簡體中文 /4.9
 AutoHotkey(熱鍵腳本語言) V1.1.33.11 官方免費版
3.36M / 英文 /10
AutoHotkey(熱鍵腳本語言) V1.1.33.11 官方免費版
3.36M / 英文 /10
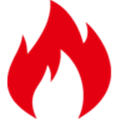 格西烽火串口助手 V2.6 官方最新版
60.98M / 簡體中文 /9.1
格西烽火串口助手 V2.6 官方最新版
60.98M / 簡體中文 /9.1
 DLL函數查看器 V3.7 綠色免費版
1.18M / 簡體中文 /9.7
DLL函數查看器 V3.7 綠色免費版
1.18M / 簡體中文 /9.7
 Resource Hacker(反編譯工具) V5.1.7 綠色免費版
2.78M / 英文 /8.1
Resource Hacker(反編譯工具) V5.1.7 綠色免費版
2.78M / 英文 /8.1
 APK改之理 V3.5.0 綠色免費版
135.39M / 簡體中文 /6.7
APK改之理 V3.5.0 綠色免費版
135.39M / 簡體中文 /6.7