 VSCOcam(PS調色濾鏡插件) V1.0 中文版 / VSCOcam電腦版下載
版本
VSCOcam(PS調色濾鏡插件) V1.0 中文版 / VSCOcam電腦版下載
版本
網友評分:
 5分
5分
VSCOcam電腦版是專為PS用戶打造的一款非常強大的PS調色濾鏡插件,該插件為廣大用戶帶來了一個功能非常豐富的調色擴展,你可以通過它來對照片進行后期的調色,整合了部分VSCO修圖功能與濾鏡,所有的修圖流程只需要一鍵即可搞定,非常方便快捷。

1、最上面是幾個簡便功能鍵,包括:灰曲線,高光修復,暗角,陰影修復,銳化。像下面我點擊“暗角”鍵可以快速為照片添加暗角。其它效果可以自己去點一點試一試。

2、下面的分別為“陰影顏色”和“高光顏色”,只需要點擊一下需要的顏色即可分別為照片的陰影部分和高光部分著色。

3、接下來是最重點實用的VSCO濾鏡啦,點擊VSCO的圖標展開濾鏡庫,然后下面很多按鍵都是各種風格的濾鏡,只需一點就可以完成調色,要是覺得自己選擇的不合適,把右邊的濾鏡圖層刪掉或隱藏再點另一個濾鏡就行啦。下面有很多種自己一個個試效果啦,不一定非要分類哪個適合人像哪個適合風景,看自己的喜好吧。

4、下面這個圖標下也是一個濾鏡庫,里面效果也多種多樣,但是調色原理有點不同,這個應該是通過動作預設實現的,點擊之后等待的時間會更長一點,等調色動作完成效果也就出來了。
我打開的尼康相機拍攝的nef格式的raw原片,在camera raw濾鏡里,分析這張照片是過曝的,然后就需要調整。

在基本里拉低曝光度,為了讓較亮的地方細節顯示出來適當減高光,陰影適當提高一點,因為這個室外風格不需要太高的明暗對比,若是畫面還是太亮就再把白色拉低一點,這些數值都應該根據照片實際情況調整,一般照片拍攝出來是比較準確的,細微調整一下就行。

然后,凸顯簡便之處的時候到了,直接點“打開圖像”回到PS工作區里,然后點擊打開VSCO面板,在里面選擇合適的濾鏡就行,要是還需要微調當然還是可以再次調出camera raw濾鏡進行調整。

上面我直接選擇的E5濾鏡的效果,只需點擊一下就完成了,膠片色調真的比我們手動用PS調整要好很多。
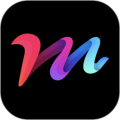 MIX濾鏡大師電腦版 V4.9.68 官方PC版
116.56M / 簡體中文 /7.9
MIX濾鏡大師電腦版 V4.9.68 官方PC版
116.56M / 簡體中文 /7.9
 足記電腦版 V5.4.16 免費PC版
77.36M / 簡體中文 /7.4
足記電腦版 V5.4.16 免費PC版
77.36M / 簡體中文 /7.4
 Draw Whorl(SketchUp螺旋坡道繪制插件) V1.0.6 綠色免費版
6K / 簡體中文 /10
Draw Whorl(SketchUp螺旋坡道繪制插件) V1.0.6 綠色免費版
6K / 簡體中文 /10
 賤人工具箱 V5.80 免費版
6.08M / 簡體中文 /3.4
賤人工具箱 V5.80 免費版
6.08M / 簡體中文 /3.4
 SWF Decompiler Magic(swf文件反編譯工具) V5.2.1.2080 漢化綠色特別版
2.15M / 簡體中文 /5.3
SWF Decompiler Magic(swf文件反編譯工具) V5.2.1.2080 漢化綠色特別版
2.15M / 簡體中文 /5.3
 魔漫相機電腦版 V6.1.2 免費PC版
117.52M / 簡體中文 /8.9
魔漫相機電腦版 V6.1.2 免費PC版
117.52M / 簡體中文 /8.9