 Visio流程圖制作軟件 V2020 中文最新版 / Visio軟件官方下載
版本
Visio流程圖制作軟件 V2020 中文最新版 / Visio軟件官方下載
版本
網友評分:
 4.5分
4.5分
Visio流程圖制作軟件是一款非常專業的流程圖繪制工具。它內置豐富的模板和形狀,讓你的圖表創建更加簡單快速,將你的數據可視化提升到新的水平,還提供了一些與圖表相關的操作技巧,幫助用戶能夠順利編輯與完成圖表,適用于IT和商務專業人員。

一、項目管理
Microsoft 項目及項目組合管理有助于輕松執行項目。內置模板和熟悉的日程安排工具可提高項目經理和團隊的工作效率。1、內置模板
可自定義的內置模板采用行業最佳做法,幫助你開始走上正軌,因此無需從頭開始創建項目計劃。
2、項目規劃
甘特圖和預填充下拉菜單等熟悉的日程安排功能可幫助減少培訓時間,簡化項目規劃流程。
已打開 Project 文件的設備,文件中顯示計劃功能
3、現成的報表
在組織內共享報表,讓所有人都進度相同。報表包括從燃盡圖到財務數據的所有內容。
已打開 Project 文件的設備,文件標題為“資源概述”的報表
4、多個日程表
快速查看所有項目活動 - 從任務到即將到來的里程碑事件。通過自定義日程表,可呈現特定的數據,并與項目利益干系人輕松共享。
二、項目組合管理
評估和優化項目組合以設置計劃的優先級并獲得所期望的結果。與 Power BI 的無縫集成可實現高級分析。內置報告可讓所有人保持同一進度。
1、項目組合優化
Microsoft Project 可幫助決策者輕松對不同項目組合方案建模,通過根據戰略業務驅動因素權衡各種項目建議,以及考慮組織內的成本和資源限制,來確定最合適的戰略路線。
2、系統性地評估項目建議
Microsoft Project 通過一個標準流程向管理層提供詳細的業務案例和項目章程供其審閱,從而幫助你的組織從組織內的各個角落捕捉并評估項目構思。
3、無縫 BI 集成
利用 Power BI Pro 和 Excel 等工具取得跨項目組合的深入見解。本機 OData 允許你將項目組合數據與其他業務線 (LOB) 系統快速聚合,實現更詳盡的報告。
三、資源管理
Microsoft Project 讓組織能夠主動管理資源使用狀況、盡早識別瓶頸、準確預測資源需求、改進項目選擇并及時進行交付。
1、系統資源請求
使用資源預訂功能請求和鎖定資源,始終為項目配備合適的資源。
已打開標題為“資源請求”的 Project 文件的設備
2、可視化熱點圖
通過容量熱點圖查看資源使用情況。快速識別過度使用和未充分使用的資源,以優化分配。
已打開標題為“容量和預訂熱點圖”的 Project 文件的設備,文件中顯示一個彩色編碼的信息圖表
3、可靠的資源分析
根據標準數據比較資源并預測計劃使用情況。通過內置報告可監視進度并解決相關問題。
顯示已開啟 Power BI 并包括一系列數據可視化效果的設備
4、一體化協作解決方案
使用 Skype for Business 等工具高效協作(單獨出售)。團隊可以在項目計劃中訪問 Skype,無需切換應用。

1、輕松創建專業流程圖
借助熟悉的 Office 體驗,通過 Visio 可以輕松直觀地創建流程圖、網絡圖、組織結構圖、工程設計以及其他使用現代形狀和模板的內容。
2、與他人協作并無縫共享流程圖
通過 Visio 可以對圖表進行協作,以包括所有利益相關者的見解。借助 Office 365*,現在多個團隊成員可以同時在一個 Visio 圖表上工作,3從而減少額外的時間和精力。
3、將流程圖連接到實時數據以更快地做出決策
使用實際可視化對象傳達實時數據。在 Visio 中或者利用 Office 365* 應用和服務,將形狀和圖表鏈接到常用源文件,并通過應用的形狀格式設置,自動更新以反映基礎數據更改。
4、通過 Visio Online 在常用瀏覽器中創建和共享圖表
重新創建流程圖、映射 IT 網絡、構建組織結構圖或記錄業務流程,Visio Online 有助于從任意位置可視化工作,幫助團隊通過 Web 瀏覽器查看或評論圖表。
1、啟動Visio Visio將打開起始頁,您可以在其中查找許多圖表類型的模板。
模板是用于起點的未完成示例圖表。Visio模板隨附了用于特定圖表類型的形狀和工具,排列在一個空白頁周圍,您可以在其中拖動形狀并將其連接到繪圖中。
打開模板
單擊所需的模板類型,或單擊“基本框圖”以從頭開始。一個帶有一些信息以及使用公制單位或美制單位選項的小窗口將會打開。單擊“創建”按鈕以打開該模板。
空白繪圖頁的上方是Microsoft Office功能區,其中包含用于繪制圖表的命令和工具。如果只看到了選項卡名稱而看不到任何按鈕,請單擊某一選項卡名稱可在該選項卡處臨時打開功能區。
提示:若要始終保持功能區打開,請單擊右上角中的小固定圖標固定功能區圖標。
形狀”窗口
左側是“形狀”窗口。它包含帶有形狀的模具(在本圖表中為流程圖形狀)。

模具–模具是存放相關形狀的容器。模板通常有多個模具,以幫助按類別整理形狀。模具的標題欄位于“形狀”窗口的頂部附近。單擊模具標題欄以查看其包含的形狀。
形狀–在圖表中使用的幾乎所有模板中的對象都是形狀,包括連接線和頁面。形狀不僅僅是圖標或圖片,因為它們具有可幫助您自定義圖表的功能。
在打開的模具上方,位于模具標題欄之下,有一個名為“更多形狀”的選項卡。單擊該選項卡將打開一個選項菜單,以便查找更多可用于圖表中的形狀。
我的形狀-如果您下載或創建自定義模具,并將其保存在“我的形狀”文件夾中,這些模具將自動顯示在該子菜單。Visio將在“文檔”文件夾內創建“我的形狀”文件夾。
業務、工程、流程圖和其他類別–當您需要包含在開始使用的模板中不存在的形狀時,請瀏覽這些類別以查找其他模板中的模具。
其他Visio方案–此模具包含其他模具所不包含的特定形狀,例如符號、圖標、連接線、標注、工程和建筑工具或標題。在其中選擇任意數目的形狀以添加到您的模具列表中。
打開模具,新建模具-“打開”讓您可以瀏覽可添加到圖表的計算機或網絡上的模具文件(.vss)。“新建”將打開空模具,您可以通過拖動形狀并將其放到新模具上來添加形狀。通過右鍵單擊模具標題欄,然后單擊“保存”,保存自定義模具。
顯示文檔模具–該模具包含當前文檔中所有形狀,同時也包含被拖放在文檔中且又從頁面刪除的所有形狀。
“快速形狀”是最頂部的標題欄。每個模具都有自身的一組快速形狀,即該模具中最常用的形狀。“快速形狀”模具將您使用的所有模具中的快速形狀集合在一起,使您可以在一個位置找到所創建圖表類型的最常用形狀。
如果找不到所需的形狀,請嘗試搜索。單擊“形狀”窗口頂部的“搜索”,然后鍵入關鍵字。
2、創建簡單圖表
將“形狀”窗口中的某個形狀拖放到頁面上。將鼠標指針置于該形狀上方,直到四個箭頭按鈕圖像出現在各邊周圍。這是一些自動連接箭頭,可讓您通過多種方法自動連接形狀。
將鼠標指針懸停在一個箭頭上,隨后將顯示一個浮動工具欄,其中保留了“快速形狀”區域中的前四個形狀。

將鼠標指針移到每個形狀上,以查看該形狀在圖表中的預覽。單擊所需的形狀,隨即會顯示該形狀,并且它與第一個形狀之間有一條連接線。
從“形狀”窗口中拖動形狀并將其懸停于頁面的形狀上方,直到出現箭頭,然后將形狀放置在其中一個箭頭的頂部。

若要連接兩個形狀,請將其中一個形狀拖動至另一個形狀的自動連接箭頭的頂部。

將形狀放在自動連接箭頭上,隨后,圖表中會出現新的形狀,該形狀已連接到另一個形狀。
將指針懸停在某個形狀上,直到出現箭頭,然后抓取一個箭頭,將它拖動至您要連接的形狀上,并將它放在第二個形狀的中間。
注意:有些模板提供其他便捷方法用于添加和連接形狀。例如,組織結構圖模板允許您將下屬的形狀放在經理的形狀的頂部,自動構成該形狀的報告結構。

單擊一下形狀并開始鍵入。在鍵入完成后,按Esc鍵或單擊頁面的空白區域。
移動形狀上的文本
單擊“開始”>“工具”>“文本塊”文本塊,轉至帶有文本的形狀,然后圍繞形狀拖動文本。完成移動文本后,返回并單擊“開始”>“工具”>“指針工具”選擇對象。
更改字體、大小和其他格式
選擇具有文本的形狀。單擊“開始”,使用“字體”和“段落”組中的工具來設置文本的格式。
使圖表看起來更好看
單擊“設計”>“背景”>“背景”。單擊一個背景設計。
現在查看Visio的底部,位于繪圖頁的正下方。有兩個選項卡:“頁-1”和“背景-1”。“頁-1”是帶有形狀的頁面,“背景-1”是剛添加的背景頁。單擊“背景-1”以僅查看背景頁,然后單擊“頁面-1”返回到圖表中。

單擊“設計”>“背景”>“邊框和標題”。單擊下列選項之一,將其添加到圖表中。
可以看到邊框和標題現已添加到背景頁中,因此,如果您想要添加標題,請單擊背景頁對應的選項卡。現在單擊“標題”一次并開始鍵入。標題更改為新的文本。完成后,單擊“頁-1”選項卡返回到圖表。
添加顏色和其他格式
在“設計”選項卡上的“主題”組中,將指針緩慢地在不同主題上方移動。每個主題將在圖表中添加不同的顏色和效果。單擊要應用的主題。
3、保存該圖表
單擊文件>保存。看一下這些選項,然后選擇一個位置來保存文件。
在另存為對話框中,查找在文件名框中的正下方的保存類型列表,然后單擊向下箭頭以打開列表。有多個可以保存圖表中,包括許多圖像格式和PDF格式。
單擊文件,并嘗試側欄中,如共享和導出,在其他選項卡以查看可用選項。
 Microsoft Word 2019 32/64位 中文電腦版
63.78M / 簡體中文 /5.5
Microsoft Word 2019 32/64位 中文電腦版
63.78M / 簡體中文 /5.5
 Visio2013 32/64位 中文免費版
453.78M / 簡體中文 /6.9
Visio2013 32/64位 中文免費版
453.78M / 簡體中文 /6.9
 microsoft office 2003完整版 官方簡體中文免費版
402.58M / 簡體中文 /5.5
microsoft office 2003完整版 官方簡體中文免費版
402.58M / 簡體中文 /5.5
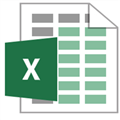 xlsx辦公軟件電腦版 V2024 免費完整版
4.48M / 簡體中文 /5.9
xlsx辦公軟件電腦版 V2024 免費完整版
4.48M / 簡體中文 /5.9
 Office2003完整破解版安裝包 32/64位 簡體中文版
402.18M / 簡體中文 /4.4
Office2003完整破解版安裝包 32/64位 簡體中文版
402.18M / 簡體中文 /4.4
 Microsoft Office 2007破解版 X64 中文免費版
108.46M / 簡體中文 /2.1
Microsoft Office 2007破解版 X64 中文免費版
108.46M / 簡體中文 /2.1