 億圖圖示EdrawMax中文破解版 V14.1.5.1252 永久免費版 / 億圖圖示破解版免費下載
版本
億圖圖示EdrawMax中文破解版 V14.1.5.1252 永久免費版 / 億圖圖示破解版免費下載
版本
網友評分:
 0.9分
0.9分
億圖圖示EdrawMax中文破解版是一款非常專業的圖形圖表制作軟件。它支持一鍵將圖表轉化為Word、支持從Visio導入XML文件等,能夠制作程序流程圖、數據流程圖、工程管理圖、軟件設計圖等圖形,操作簡單,完全不需要專業知識即可快速上手,該版本經過激活碼破解處理,可永久免費使用。
億圖圖示可以幫助用戶創建260多種圖表類型,以及擁有超過20000個各式各樣矢量符號的符號庫,繪圖將更加的容易,再利用模板和符號庫簡化繪圖過程,即使是新手也能使用億圖創建出有專業水準可以用作展示的圖表,當圖表制作完成時,你可以使用其內置的功能將圖表導入出來,當然了,你也可以將繪制好的圖標導入到軟件當中進行繪制,它兼容很多文件格式,可以一鍵導出到PDF,Word,PPT等文件格式,導出的文件仍然保留矢量格式,不會有任何的改變,方便您與他人進行分享。

1、使用圖表和圖形展示數據更有吸引力
億圖圖示讓復雜的數據變得一目了然。將圖形和數據連接起來,并插入超鏈接,添加注解和附件使您的圖表更有活力。
2、只需一鍵和其它軟件完全兼容
億圖圖示一鍵輕松將您的圖表轉化 Word,Excel,PowerPoint,PDF,SVG,透明的 PNG 格式。 支持從 Visio 導入XML 文件。
3、成千上萬的模板和例子
億圖圖示擁有超過12500個的內置矢量符號使您的繪圖變得更加簡單!通過編輯各種各樣的的模板和例子繪制商業圖表和制作展示變得更為容易!和微軟一樣熟悉和直觀的界面令您的繪圖更加輕松。

- 基于億圖圖示官方多國語言版,EdrawMax免激活中文綠色版
- 免登陸劫持破解專業版付費功能特權,導出無水印
- 去升級提示彈窗,修改了模塊阻斷了聯網檢測升級
- 可自選通過額外批處理關聯文件類型
- 刪除了在線升級程序、多國語言文件
溫馨提醒:
由于HOOK補丁阻斷了聯網驗證,
所以聯網的億圖AI功能不能使用!

1、超過220個繪圖類型
億圖圖示可以創建220多種圖表類型,并且大大簡化繪圖過程,即使是新手也能使用億圖創建出有專業水準可以用作展示的圖形。幫您將信息可視化并增強理解和促進溝通以便作出更好的決策。
2、從模版和示例開始
億圖圖示擁有超過12500個各式各樣矢量符號的符號庫,繪圖從未如此容易!使用模版和示例,新的升級形狀,即裝即用的繪圖工具,快速啟動繪圖吧。
3、幾分鐘拿到一張有專業水準的圖表
億圖圖示是一款簡單易用的文字圖形處理程序。軟件界面直觀,不需要經驗和專業知識。它能夠讓您在僅僅幾分鐘內就可以創建一個更好的圖表。
4、快速創建交互式信息圖表
您可以通過將圖表鏈接到網站、或者在圖表中插入文件、加入注釋、甚至將圖表和其他億圖圖形鏈接起來,都可以迅速地增加圖表的信息量。任何人都可以創建這種智能的信息圖表。
5、不需要任何繪圖技巧
億圖圖示軟件內置用戶動態指南,會自動顯示。界面簡單易用,自帶模版,即使是新手也能迅速創建出由專業水準的好看的圖表。因此,億圖是一種非常流行的繪圖解決方案,獲得超過6百萬次的下載量。

1、接下來,我們對軟件進行破解,回到軟件安裝包打開億圖圖示完美破解補丁文件夾,將“EdrawMax 和諧補丁。exe”復制到軟件安裝目錄下
2、復制完畢,雙擊運行“EdrawMax 和諧補丁.exe”補丁,點擊“執行補丁”
3、再次回到軟件安裝包打開億圖完美破解補丁文件夾,然后雙擊運行“EdrawMax 9.0_Keygen[Shadow Mask].exe”注冊機,點擊“Generate”生成注冊碼序列號
4、斷開網絡,運行打開億圖圖示EdrawMax軟件,點擊菜單“幫助->激活”,輸入許可碼后點擊激活,因為禁止了軟件聯網,會出現一個錯誤對話框,關掉這個對話框,用注冊機生成的激活碼手動激活
5、至此,軟件激活破解成功,億圖圖示破解版完成破解,而且還是億圖圖示中文破解版,打開軟件,用戶可以無限制、免費使用

1、打開億圖圖示繪制軟件,在新建“預定義模板和例子”中,選擇“流程圖”

2、在右側模板中選擇需要的流程圖模板,或者點擊例子開始進入畫布

3、從左側符號庫里選擇所需的圖形符號,并拖動至畫布中,依次添加,直至完畢

4、然后將它們用線連接起來,鼠標點擊需要連線的兩端,即可生成直角連線,如果連線的位置不滿意,也可以通過鼠標拖動線條的方式進行修改

5、最后再添加文字和注釋,一份完整的流程圖即可完成

6、重點來了,當流程圖繪制完成后,點擊軟件左上角的“文件”,選擇“導出&發送”,導出格式選擇office,而后再選擇word格式就行了

7、如果需要將文件的所有頁面導出到一個word文檔中,就將“導出所有頁面”勾選上,在導出Word的時候,我們還可以根據流程圖的大小,適當調整縮放比例,以此來讓流程圖在Word中更好的展現

【使用軟件內置模板新建空白繪圖頁面】:
第一步:點擊軟件上方菜單欄下的“視圖”;
第二步:將“網格線”勾選住,繪圖頁面的網格線自然就顯現出來了。

【使用軟件內置例子新建繪圖頁面】:
第一步:如果選用的例子中添加了背景,需要先將背景去掉。(去除背景可通過:頁面布局——背景——清除背景,即可)

第二步:將“網格線”勾選住就可以了。

溫馨提示:點擊“頁面布局”下的“網格”,或者“文件”——“選項”中的“網格”,均可對網格格式進行自定義設置,如下圖所示。

一、 使用億圖圖示怎樣插入圖片?
Edraw億圖軟件,是一款功能非常強大的圖形圖表設計軟件,我們在繪制各種圖表的時候也難免會碰到需要添加圖片,那么,在億圖軟件中,究竟該如何正確的添加圖片呢?今天小編就整理了幾個常用的插入圖片的方法,大家一起來看看吧!
1、在“插入”菜單欄下選擇插入圖片,
2、使用Edraw Max專家繪制思維導圖時插入圖片;
在繪制思維導圖時,可以通過“思維導圖”欄上的“插入圖片”功能,這樣插入的圖片就會和形狀緊貼在一起,
3、使用億圖家庭樹繪制家譜圖、族譜圖時插入圖片;
第一步:在新建“職位”時,默認的職位圖形是沒有照片的,那么如果需要添加照片,需要在“結構組織圖”欄下的“顯示選項”中將“顯示照片”一欄勾選上;
第二步:通過“結構組織圖”欄下的“替換照片”功能,選擇你需要替換的照片即可,軟件會自動調整照片的大小。
二、用億圖軟件怎樣將圖片中不需要的部分摳掉?
說到摳圖,可能很多人會覺得這是專業的P圖軟件才支持的功能。殊不知,在軟件中,也可以實現這一操作。通過億圖軟件中的裁剪工具和鋼筆工具就能將圖片中不需要的文字或者圖案摳掉。
那么接下來,小編就詳細介紹一下,這一功能在億圖圖示設計軟件中具體是如何實現的。
首先,使用基本的繪圖方法,創建好文檔,然后選擇你需要插入的圖片文件。
插入圖片的方法有兩種:
1、在軟件上方菜單中,點擊【插入】——【圖片】。
2、打開軟件右側的工具欄,將【圖片】面板打開,選擇里面的【插入圖片】。
圖片插入完成之后,就可以開始摳圖了。
比如說在這幅組織結構圖中,要將照片里的背景去掉,我們要做有以下幾個步驟:
第1步:拖動照片四周的綠色控制點,將圖片放大,這樣會更方便接下來的摳圖;
第2步:使用【符號】菜單欄下的,“鉛筆工具”或者“鋼筆工具”將需要的圖案圈出來;
溫馨提示:使用“移動錨點”工具,可以對各個點進行調整。
第3步:將光標切換至“選擇”狀態,或者使用快捷鍵進行切換(Ctrl+1),把插入的照片和摳出來的圖案全部選中;
第4步:點擊右側工具欄中的裁剪按鈕,完成摳圖;
軟件中提供的裁剪方式有三種:
按形狀裁剪:可以根據“預定義裁剪形狀”中提供的形狀裁剪圖片,使用鋼筆工具摳出圖形的,就不支持這個功能了。
選中圖片和形狀,然后按形狀來裁剪圖片:在本文中,主要用到的,就是這個功能,它可以將照片中摳出來的背景去除。
選中圖片和形狀,然后按形狀扣除:這個方法和第二種方法剛好相反,它能夠將摳出來的圖案去除。
第5步:調整“亮度”、“對比度”、“透明度”,給插入的圖片潤色。
F1 幫助
Ctrl+1 選擇
Ctrl+2 插入文本塊
Ctrl+Shift+2 插入矢量字符
Ctrl+3 插入直角連接線
Ctrl+Shift+3 插入曲線連接線
Ctrl+4 直線工具
Ctrl+Shift+4 插入直線連接線
Ctrl+5 矩形工具
Ctrl+6 橢圓工具
Ctrl+7 自由曲線工具
Ctrl+8 錨點工具
Ctrl+9 裁剪工具
Ctrl+A 全選
Ctrl+Shift+A 相同角度
Ctrl+B 粗體
Ctrl+Alt+B 下移一層
Ctrl+Shift+B 置底
Ctrl+C 復制
Ctrl+Shift+C 格式刷
Ctrl+E 鋼筆
Ctrl+Alt+E 鉛筆
Ctrl+Shift+E 鎖定縱橫比
Ctrl+F 字體設置
Ctrl+Alt+F 上移一層
Ctrl+Shift+F 置頂
Ctrl+G 保存成圖片格式
Ctrl+Alt+G 顯示/隱藏網格
Ctrl+Shift+G 組合
Ctrl+H 鏡像
Ctrl+Shift+H 等高
Ctrl+I 斜體
Ctrl+Shift+I 插入圖片
Ctrl+J 翻轉
Ctrl+K 插入超鏈接
Ctrl+L 左旋
Ctrl+M 移動連接點
Ctrl+Shift+M 修改路徑類型
Ctrl+N 新建文檔
Ctrl+Shift+N 打開模板庫窗口
Ctrl+O 打開
Ctrl+Alt+O 選項
Ctrl+Shift+O 插入 OLE 對象
Ctrl+P 打印
Ctrl+Alt+P 打印預覽
Ctrl+Shift+P 打印設置
Ctrl+R 右旋
Ctrl+Alt+R 顯示/隱藏標尺
Ctrl+S 保存
Ctrl+Shift+S 另存為
 畫圖3D V1.1610 Win10版
157.19M / 簡體中文 /6.4
畫圖3D V1.1610 Win10版
157.19M / 簡體中文 /6.4
 彩視相冊制作軟件 V4.0.2.9 官方最新版
13M / 簡體中文 /5.6
彩視相冊制作軟件 V4.0.2.9 官方最新版
13M / 簡體中文 /5.6
 CorelDraw 12 官方免費版
727.35M / 簡體中文 /4.7
CorelDraw 12 官方免費版
727.35M / 簡體中文 /4.7
 T20天正給排水 V8.0 官方最新版
141.06M / 簡體中文 /7.4
T20天正給排水 V8.0 官方最新版
141.06M / 簡體中文 /7.4
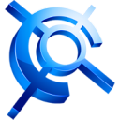 CAXA CAD電子圖板 V2018 官方正式版
243.83M / 簡體中文 /8.3
CAXA CAD電子圖板 V2018 官方正式版
243.83M / 簡體中文 /8.3
 金山畫王2003 免費版
74.37M / 簡體中文 /9.3
金山畫王2003 免費版
74.37M / 簡體中文 /9.3