 Rufus(自啟動U盤制作工具) V4.4.2013.0 官方最新版 / Rufus系統U盤制作軟件
版本
Rufus(自啟動U盤制作工具) V4.4.2013.0 官方最新版 / Rufus系統U盤制作軟件
版本
網友評分:
 8.4分
8.4分
優啟通精簡版 V3.7.2021.1119 最新免費版
AlcorMP(安國U盤量產工具) V17.12.01.00 綠色版
U盤強制格式化工具 V3.0 綠色完美版
balenaEtcher(制作U盤啟動盤) V1.5.45 綠色中文版
LinuxLive USB Creator(U盤裝linux系統) V2.9.3 多語中文正式版
鑫創SSS6695/SSS6698量產工具 V3.287 綠色免費版
群聯ps2251-03量產修復工具 V3.71.0 最新版
USB Removal Disk Format Tool(U盤格式化修復工具) V1.0.3.0 最新版
Rufus是一款實用的自啟動U盤制作工具。用戶可以通過該軟件快速制作linux系統或者windows啟動u盤,不過在這之前你需要把重要資料備份到電腦中,因為格式化后什么都找不回來了。Rufus 麻雀雖小,五臟俱全,體積雖小,功能全面,如果身邊沒有系統安裝盤或者刻錄光盤,那么使用rufus就可以幫你安裝系統了。

1、完全免費。
2、界面簡單,上手容易。
3、功能全面,同時支持windows和linux系統。
4、速度快,這個軟件制作自啟動U盤時需要的速度比其他軟件快得多。
5、這個軟件還有帶free dos版本。個人認為這個應該是毫無用處的,隨便制作一個linux啟動盤都比dos好用幾百倍。
6、使用rufus后的u盤還是可以用來存儲文件,你可以在xp、vista、windows 7、win 8等系統上運行這個軟件。

1、把U盤插入電腦,以管理員身份運行 Rufus

2、在設備一欄選擇你的u盤——圖中2的位置選擇iso鏡像文件——按照圖上的順序進行選擇操作

3、點擊開始后就可進行制作,但請注意,點擊后會清除u盤上所有數據,請提前備份

4、接著等待rufus制作完成,稍待片刻,制作完成,打開資源管理器我們就可以看到制作成果啦

5、移除u盤并拔出后就能拿去安裝你想安裝的win10啦,是不是很簡單,幾乎任何新手都能一次性搞定。

1、下載win7 x64非ghost版iso鏡像以及Rufus制作工具,在電腦上插入U盤,雙擊打開Rufus,自動檢測到U盤,【分區方案和目標系統類型】下拉框選擇【用于UEFI計算機的GPT分區方案】;

2、創建一個啟動盤使用【iso鏡像】,然后點擊光盤圖標按鈕;

3、選擇Windows7 x64的iso鏡像,x86不行,點擊打開;

4、鏡像選擇之后,新卷標會自動改名字,這就是制作之后U盤的名稱,點擊“開始”按鈕;

5、彈出這個對話框,確保U盤沒有重要數據,點擊確定;

6、接著開始執行制作win7 uefi啟動盤過程,時間根據U盤的讀寫性能而定,幾分鐘到幾十分鐘不等;

7、綠色進度條全滿之后,啟動盤就制作好了,點擊關閉;

8、打開計算機,U盤名稱變成GSP1開頭,uefi版的win7啟動盤,是在efi目錄下添加了boot目錄,并在boot下添加bootx64.efi文件,uefi啟動需要bootx64.efi文件。

rufus會自動識別到插在電腦上的U盤,我們要做的就是點擊“選擇”找到我們下載好的系統ISO鏡像,剩下來的事情rufus都幫我們做好了。接著我們點擊“開始”按鈕就可以制作了。其實rufus的制作原理是,將U盤分成了兩個區,一個是fat32分區,里面用于存放UEFI系統啟動文件,一個分區是NTFS格式,用于存放完整的系統鏡像文件,這樣一來就魚和熊掌可兼得了。

既然知道了rufus的制作原理,我們不借助工具也能完成以上的步驟:
1、手動給U盤分區,一個fat32分區,一個NTFS分區,fat32分區只需要很小的空間,幾MB即可,我們不妨為其分配100M吧,剩下的都給NTFS分區即可,
2、將下載好的系統ISO鏡像解壓到NTFS分區,
3、將系統鏡像里的bootmgr.efi文件和boot文件夾復制到fat32分區即可,注意boot文件夾里有好幾個文件,我們只需要bcd、boot.sdi、bootfix.bin三個文件即可。
1、下載操作系統的iso鏡像文件。
2、把U盤連接電腦,運行這個軟件,在“device”的下拉菜單中選擇u盤所在的盤符。
3、create a bootable disk using:后面選擇“iso image”,在點擊后面的圖標選擇iso鏡像文件。
4、點擊“start”,軟件就會對U盤進行格式化、制作可啟動u盤的操作。

* 改善Ubuntu 20.04支持
* 改進對未安裝分區的FIXED驅動器的檢測
* 將UEFI NTFS文件系統驅動程序更新到v1.5
* 在系統區域設置為UTF-8的情況下,在FreeDOS驅動器創建過程中修復斷言
* 修復使用非西方語言環境時的無效標簽錯誤
 LinuxLive USB Creator(U盤裝linux系統) V2.9.3 多語中文正式版
5M / 多國語言 /8.1
LinuxLive USB Creator(U盤裝linux系統) V2.9.3 多語中文正式版
5M / 多國語言 /8.1
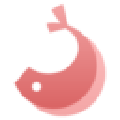 EasyU VIP版本 V3.7.2024.1025 破解高級會員無廣告純凈版
2.82G / 簡體中文 /3.3
EasyU VIP版本 V3.7.2024.1025 破解高級會員無廣告純凈版
2.82G / 簡體中文 /3.3
 imageUSB(u盤鏡像制作工具) V1.3.0001 官方版
296K / 簡體中文 /8.9
imageUSB(u盤鏡像制作工具) V1.3.0001 官方版
296K / 簡體中文 /8.9
 Win32磁盤映像工具 V1.0 最新版
13.28M / 簡體中文 /10
Win32磁盤映像工具 V1.0 最新版
13.28M / 簡體中文 /10
 蘿卜家園U盤啟動盤制作工具 V6.3.9.1 官方版
2.79M / 簡體中文 /9.2
蘿卜家園U盤啟動盤制作工具 V6.3.9.1 官方版
2.79M / 簡體中文 /9.2
 萬能peU盤啟動盤制作工具 V3.8.0 官方最新版
450.27M / 簡體中文 /7.7
萬能peU盤啟動盤制作工具 V3.8.0 官方最新版
450.27M / 簡體中文 /7.7