 Windows Movie Maker(微軟視頻剪輯軟件) V2.6.4037 官方版 / Windows Movie Maker最新版
版本
Windows Movie Maker(微軟視頻剪輯軟件) V2.6.4037 官方版 / Windows Movie Maker最新版
版本
網友評分:
 7.4分
7.4分
Windows Movie Maker是微軟官方自帶的一個家庭式視頻剪輯軟件,擁有精簡的操作,多樣的視頻濾鏡特效,使用它只需三個步驟,通過簡單的拖放操作,精心的篩選畫面,然后添加一些效果、音樂和旁白,最一部家庭電子相冊就完成了,最后就可以分享導出。
小編推薦:電腦視頻剪輯軟件

1、導入并編輯幻燈片和視頻
使用Windows Movie Maker可快速將照片和錄像從PC或相機添加到素材庫中。然后,按照您喜歡的方式精心調整您的電影。您可隨意移動、快進或慢放電影內容。
2、編輯配樂并添加主題
使用音頻和主題來改善電影。影音制作將自動添加轉換和效果,以使您的電影看起來精美而專業。
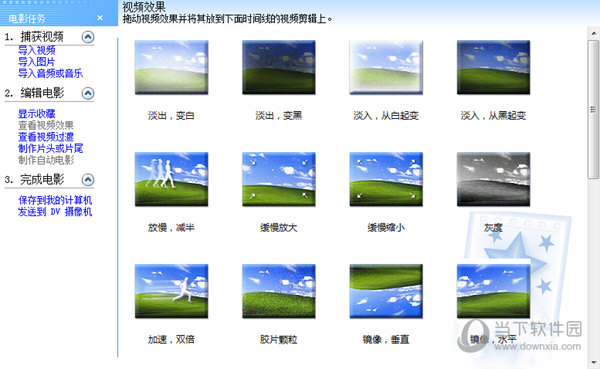
3、在線共享您的電影
在您的電影準備就緒之后,即可將其在社交網絡和視頻共享網站上在線共享。或傳輸到手機端上分享到朋友圈,讓你的家人朋友們都能看到這個精彩視頻
首先我們導入視頻到素材庫,然后將視頻拖放到下方的視頻欄中。
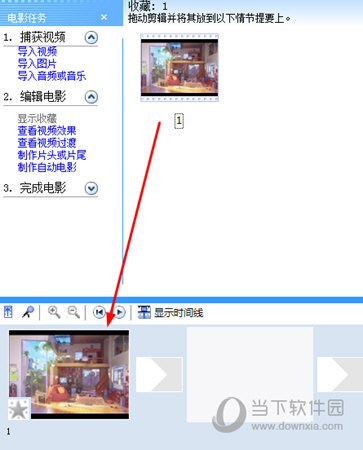
接著我們切換到時間線頁面,在視頻欄中拖動時間軸就可以剪輯視頻了,從左往右拖是設置起始點,從右往左拖是設置終止點。
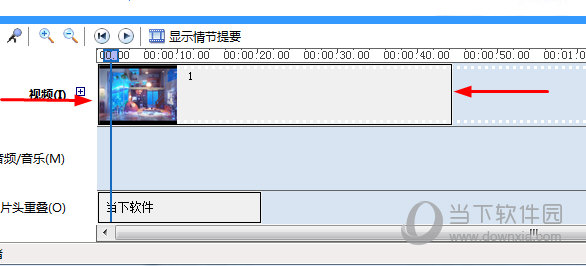
首先我們選擇上方【編輯電影】里的【制作片頭或片尾】,并選擇在電影開頭添加片頭。
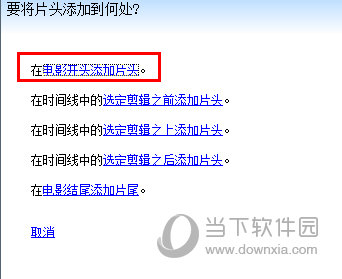
然后在輸入片頭文本,注意只能是文本,如果是其他效果則請導入視頻添加。

輸入文本后,可以更改片頭動畫效果,以及編輯文本字體以及顏色。
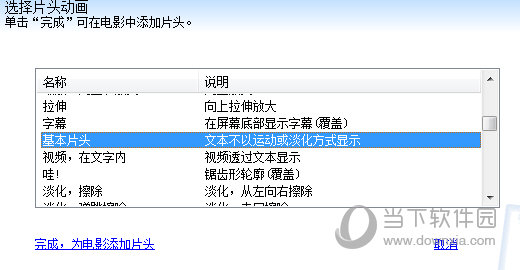
完成后點擊為電影添加片頭就能在視頻的開頭出現片頭文本了。
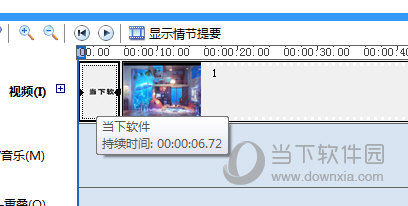
加字幕的方法跟添加片頭相類似,我們首先按照上方添加片頭字幕的方法,添加一行文本。
然后在時間軸上,將視頻上的文本拖放到片頭重疊一欄中,這樣字幕就添加好了。

但是windows movie maker添加字幕有個最大的弊端就是添加后無法移動字幕,只能固定的居中或者左右顯示。如果你想要獲取更好的添加字幕效果,下面的這些視頻剪輯軟件可以了解下。
同樣的我們將音頻先導入到素材中,然后切換到時間軸模式,將音頻拖放到下方的音頻音樂時間軸上即可,然后通過左右拖動來剪輯音頻與視頻的時間相同。

如果原視頻有聲音,那么可以在視頻時間軸上右鍵,選擇靜音即可。
一切完成后我們直接點擊上方第三步完成電影,選擇保存我的計算機。
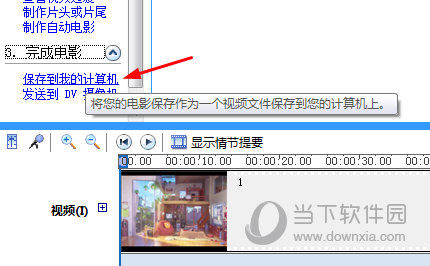
然后給你的視頻取個名字,并設置保存位置,最后設置視頻的質量,默認為最佳質量,如果你有別的需求,你可以選擇高級設置進行設置,點擊下一步就能渲染保存視頻了。

創建新項目:CTRL+N
打開現有項目:CTRL+O
保存項目:CTRL+S
另存項目:F12
保存電影:CTRL+P
捕獲視頻:CTRL+R
導入現有數字媒體文件:CTRL+I
撤消上一個操作:CTRL+Z
恢復上一個已撤消的操作:CTRL+Y
剪切:CTRL+X
復制:CTRL+C
粘貼:CTRL+V
刪除:DELETE
 作曲大師簡譜五線譜音樂軟件 V7.30 官方最新版
14.54M / 簡體中文 /9.2
作曲大師簡譜五線譜音樂軟件 V7.30 官方最新版
14.54M / 簡體中文 /9.2
 Guitar Pro 5(吉他譜打譜軟件) V5.2 中文免費版
11.2M / 簡體中文 /6.9
Guitar Pro 5(吉他譜打譜軟件) V5.2 中文免費版
11.2M / 簡體中文 /6.9
 美拍視頻 V9.6.000 免費PC版
80.34M / 簡體中文 /8.2
美拍視頻 V9.6.000 免費PC版
80.34M / 簡體中文 /8.2
 錄酷游戲錄像器 V2.7.6 官方免費版
1.69M / 簡體中文 /8.3
錄酷游戲錄像器 V2.7.6 官方免費版
1.69M / 簡體中文 /8.3
 音效精靈 V9.9.0.0 官方版
4.69M / 簡體中文 /5.4
音效精靈 V9.9.0.0 官方版
4.69M / 簡體中文 /5.4
 簡譜樂章 V0.2 綠色免費版
226K / 簡體中文 /9
簡譜樂章 V0.2 綠色免費版
226K / 簡體中文 /9