網友評分:
 8分
8分
極速PDF閱讀器是一款啟動速快,占用內存少的pdf閱讀小工具,為用戶提供單頁、書本模式個性閱讀,又有全屏、幻燈片以及批注功能,還內置了PDF編輯器,PDF轉換器等常用的處理功能。最重要的是軟件沒有廣告,完全免費使用,做到清爽閃電看圖,讓用戶有一個舒暢的閱讀體驗。

極速PDF閱讀器還支持將PDF文件云存儲,你可以將電腦本地的PDF文檔上傳到云端,這樣一來你就能夠通過手機來隨時查閱你的文檔,讓出差辦公更加方便。下面就是極速PDF的手機版以及Mac版,如有需要可以下載來使用,隨處都可以瀏覽PDF文件。
1、小巧快速:體積僅有2M大小,十分輕巧同時占用內存極少;經過全面框架優化,瞬間啟動,渲染更快速,給您帶來極速的閱讀體驗。
2、個性閱讀:閱讀器提供了單頁模式和書本模式兩種閱讀模式,同時又有全屏、幻燈片等功能助您隨心切換。多種閱讀模式,讓您隨心所欲暢游書海。
3、目錄提取:閱讀器為您自動提取文檔目錄,并顯示出來,可以方便您通過查看文檔目錄,快速定位自己需要的內容,讓您閱讀更省事。

4、精準搜索:經過速度優化的文本搜索技術,讓您快速精準的搜索PDF文件的內容,讓您閱讀更輕松。
5、自動閱讀:通過雙擊頁面,產生十字箭頭之后,通過調整十字箭頭的位置可以使頁面上下自動滾動閱讀。
以上就是極速PDF閱讀器的功能特色,相信你們馬上就想下載過來閱讀自己的PDF文件,那么下面就來來說一下這個PDF閱讀器的一些使用技巧,讓你們能夠更好的去操作它。
首先在查閱文件的時候,批注往往是不可少的操作,那么這款閱讀器也是有全面的批注功能的,首先導入你的PDF文件,然后點擊上方菜單【注釋】,里面就會出現各類型的注釋工具,比如常用的文字高亮,下劃線,快速畫筆,箭頭等等,你可以根據自己的需要來進行批注操作。

對PDF文檔直接進行簡單的編輯是常用的操作手段,但是很這個PDF閱讀只支持PDF文檔閱讀,并不能支持對PDF文本的直接編輯。但是軟件內置的極速PDF編輯器插件可以做到,你可以直接通過點擊閱讀器上方菜單的【編輯】來啟動,點擊后會進行在線下載并安裝,等待幾秒后即可用極速PDF編輯器來編輯PDF文件。

當然了,如果你對極速PDF編輯器中的編輯效果并不滿意或者里面沒有你所需要的編輯功能,那么下面的這幾個PDF編輯器可以了解下。
當你查閱編輯好PDF文件后,如果需要打印,那么就可以點擊閱讀器上方菜單【打印】即可。接下來說下常見的打印設置方法。
1、雙面打印
在打印設置界面中點擊【首選項】,然后在里面“方向”中選擇【橫向】即可,然后你就可以在打印預覽中看到一張紙打印兩個頁面了。

2、打印指定頁面
同樣是在打印設置中,在【頁面范圍】一欄中,選擇【頁碼】,然后選擇你想要打印的頁碼進行打印即可。

有時候用戶在多個PDF文件中切換瀏覽顯得非常的麻煩,這個時候就可以將這些單獨的PDF文件合并在一起瀏覽,省去了不少麻煩。閱讀器也支持合并功能。
1、點擊上面工具欄的編輯,進入PDF編輯器
2、選擇“手形工具”- 文檔頁面中鼠標右擊 -“合并”-“添加文件/文件夾合并”
3、然后添加想要合并的文件即可

想要將PDF保存為JPG圖片是保證PDF文檔安全性的一種手段,雖然說閱讀器本身沒有直接另存為JPG的功能,但是你可以使用軟件自帶的極速PDF轉換器來實現。
1、點擊菜單上【裝換】,然后進入轉換頁面。
2、選擇【PDF轉JPG】,接著設置轉換后的保存位置,最后開始轉換即可。

操作步驟就兩部就能將PDF文件弄成JPG圖片,如果說轉換出來的效果并不是讓你滿意或者你想將PDF轉換為其他格式,下面的這幾個專業PDF轉換器可以下載來試一試。
一、取消右鍵顯示
1) 打開界面 ?2)進入“設置” ?3)點擊勾選“取消桌面右鍵提醒文字”
二 、取消桌面快捷
取消極速pdf轉word桌面圖標: 直接刪除即可(ps:快捷方式直接刪除不會影響閱讀器任何功能)
三、 問題反饋入口
1. 1)打開界面 ?2)進入“設置” ?3)點擊“問題反饋”(見圖1)
四、 PDF轉換入口
1) 雙擊極速PDF轉Word桌面快捷
2) 點擊軟件界面左側欄“PDF轉換”按鈕
3) 鼠標右鍵---點擊“極速PDF轉Word”
五、 默認閱讀設置
1) 打開界面 ?進入“設置” ?點擊勾選 “把極速PDF閱讀器設置為默認”設置
六、 書簽目錄位置
1) 打開電腦“我的文檔” ?2)雙擊“jisupdf”文件夾 ?3)找到“bookmark”文件
(bookmark為書簽添加文檔,想將添加了書簽的PDF文檔拷貝給朋友或其他電腦上,將其一起拷貝放置其對應目錄下即可。
1.增強閱讀渲染內核,提升速度及穩定性
2.兼容Win11,提升產品體驗
3.修復其他已知功能小bug
 快點閱讀電腦版 V5.21.12 免費PC版
45.15M / 簡體中文 /8.7
快點閱讀電腦版 V5.21.12 免費PC版
45.15M / 簡體中文 /8.7
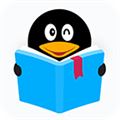 QQ閱讀客戶端 V8.2.1.669 官方PC版
92.05M / 簡體中文 /6.4
QQ閱讀客戶端 V8.2.1.669 官方PC版
92.05M / 簡體中文 /6.4
 懶人聽書PC客戶端 V8.5.11 最新電腦版
71.39M / 簡體中文 /3.5
懶人聽書PC客戶端 V8.5.11 最新電腦版
71.39M / 簡體中文 /3.5
 全球學術快報PC端 V4.0.12 官方最新版
120.06M / 簡體中文 /0.9
全球學術快報PC端 V4.0.12 官方最新版
120.06M / 簡體中文 /0.9
 知乎電腦版 V10.32.0 免費PC版
84.36M / 簡體中文 /2.1
知乎電腦版 V10.32.0 免費PC版
84.36M / 簡體中文 /2.1
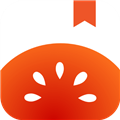 番茄免費小說電腦版 V6.5.1.32 免費PC版
78.56M / 簡體中文 /8
番茄免費小說電腦版 V6.5.1.32 免費PC版
78.56M / 簡體中文 /8