PrinterShare是專為安卓智能手機打造的一款非常給力的移動打印APP,該APP打破了傳統電腦連接的打印方式,讓手機可作為一種打印媒介,有了它,大家就可以非常輕松的連接打印機,并完成文件的打印,享受到智能科技帶來的便捷,隨時隨地打印,不受環境、時間等因素的約束,并且該版本為完整破解版,大家可以毫無限制的進行使用。
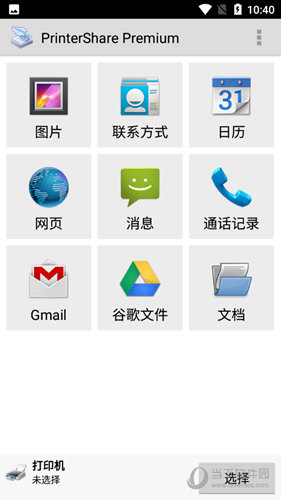
近端無需透過個人電腦即可直接透過Wi-Fi或藍牙打印機;
無線遠程列印,接收端(Mac或PC)需購買頁數或包月服務后,可列印到PC或Mac的共用打印機;
近端打印:
如果你有一個Wi-Fi或藍牙打印機,就可以直接打印。從主功能表中簡單的選擇一個你想打印的打印機。如果您的打印機不支援,Windows用戶可以從printershare.com安裝我們的免費軟體并共用您的打印機件。 Mac用戶可以使用內建的Mac OS X印表機共用服務共用他們的打印機。近端打印需要購買PrinterShare授權金鑰(本帖已提供授權金鑰),您可以從Market或printershare.com使用PayPal付款來購買。我們強烈建議購買前列印測試頁。
遠程打印:
(首次注冊帳號提供20頁免費打印,超出需購買列印張數或購買包月制)
可以透過網際網路列印資料到世界任何地方,包括您自己的打印機。在接收端,需要從printershare.com安裝我們的免費軟體(Mac或PC)來共用印表機。你會從手機發現共用的打印機,然后列印。遠端列印需要使用PrinterShare的用戶帳戶。我們建議如果同時在你的控制之下,在電腦及手機上使用同一帳戶登入。在接收端將需要透過購買頁數或訂閱支付服務。前20頁都是免費的。為了手機列印有更好的性能,通常我們推薦使用Wi-Fi、3G或更佳的連接。然而,EDGE / GPRS或任何其他連接也可以運作良好。
云端列印:
PrinterShare 支援Google 云端列印,無須另行收費。要執行云端列印,您的電腦上需要安裝最新版本的Google Chrome 瀏覽器。如欲取得更多設定指示,請參閱google.com/support/cloudprint從裝置上列印時,我們一般建議使用Wi-Fi 或3/4G,以獲得更佳效能。但是,EDGE/GPRS 或任何其他連接方式也能使用。
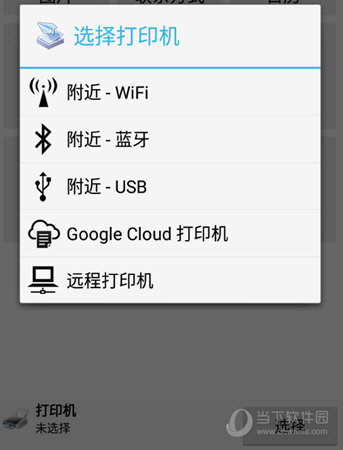
如果未檢測到打印機怎么辦?
有一些非常常識的步驟可以解決此問題。
確保WiFi可以正常使用,并且您的手機已連接到WiFi網絡。
確保打印機已打開并且(如果適用)可以從計算機訪問。
嘗試關閉手機并重新打開打印機。
如果仍未檢測到打印機,則意味著PrinterShare無法直接使用它。但是,還有其他使用方式。
連接到打印機
iPhone或Android上的PrinterShare客戶端可能以不同的方式與您的打印機一起使用。至少其中一種方法應適用于您可以獲得的任何打印機,并且在許多情況下,您將能夠為同一臺打印機選擇多個連接選項。
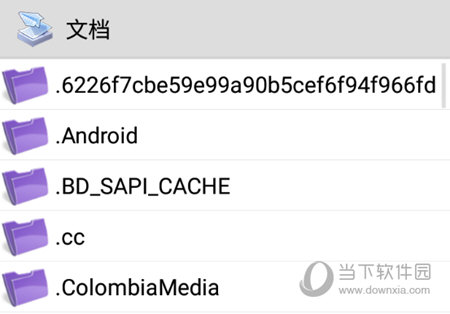
附近的打印機
直接連接
如果打印機具有WiFi功能,則手機上的PrinterShare通常會立即找到它。如果打印機的型號包含在受支持的WiFi打印機 列表中,則電話上的PrinterShare具有驅動程序,可以直接打印到打印機。如果沒有合適的驅動程序,它將改用通用驅動程序。
這種方法最簡單,但在許多情況下可能不起作用。有時打印機不具備WiFi功能,或設置不正確,或者驅動程序無法按預期與該特定打印機一起使用。如果您遇到這些情況之一,請嘗試其他方法。
與中間桌面客戶端的連接
此方法適用于任何打印機,而不僅僅是具有WiFi功能的打印機。它使用打印機制造商的臺式計算機驅動程序,而不是PrinterShare內部驅動程序,因此您不必擔心驅動程序支持列表。
您將需要一臺已設置為與打印機一起使用的臺式計算機。在PC上安裝PrinterShare客戶端,然后共享打印機。現在,PC上的PrinterShare將通過電話接收文檔并進行打印。顯然,當您計劃從手機進行打印時,PC必須始終處于工作狀態。
在PC上安裝PrinterShare并共享打印機后,手機應立即找到該打印機。注意:目前,這僅適用于Windows客戶端2.3和更高版本以及iPhone客戶端2.1和更高版本。如果您有其他類型的設備,則仍可以使用相同的設置進行遠程打印。
遠程打印機
對于這種方法,您還需要一臺帶有PrinterShare客戶端的臺式計算機。但是,遠程打印不是本地網絡,而是通過Internet傳輸文檔。這意味著,您不僅受到自己的打印機的限制,而且可以將文檔發送到全球任何地方的PrinterShare客戶端。此外,每個PrinterShare客戶端都支持遠程打印,而不僅僅是Windows和iPhone客戶端。