 OneNote for Windows 10 V16001.11629.20028.0 官方離線版 / onenote for win10下載
版本
OneNote for Windows 10 V16001.11629.20028.0 官方離線版 / onenote for win10下載
版本
網友評分:
 4.9分
4.9分
OneNote for Windows 10是一款非常專業的電腦筆記應用。它的功能十分強大,支持添加各種注釋和內嵌各種媒體影音文件或地址鏈,還擁有信息歸檔功能,能夠幫助用戶將筆記分類整理,并且適用于整理課程或項目研究時產生大量文字或圖片等信息,方便用戶進行管理,該離線安裝包支持Windows10操作系統。

更簡單布局 — 為你的筆記留出更多空間
Windows 和 Mac 版本中的 OneNote 應用窗口現在通過提供更簡單的方式來控制導航界面,從而提供更多的筆記空間。 可以選擇在需要時顯示筆記本、分區和頁面導航窗格,然后在完成后再次隱藏它們 — 讓你專注于工作、思路和想法。

導航 按鈕 可切換導航窗格, () 或關閉 () 。 單擊它可顯示當前筆記本的層次結構,在頁面、分區和筆記本之間切換,或創建和組織分區、頁面和筆記本。 再次單擊該按鈕以隱藏導航窗格并返回到當前頁。
" 搜索 "按鈕提供了一個入口點,用于搜索筆記中特定位置或所有筆記本中的關鍵字和短語。 除文本外,還可以搜索已應用于所選筆記的任何標簽。 單擊列表中的任何搜索結果以跳轉到筆記中的位置。
“最近的筆記”按鈕顯示最近查看或編輯過的頁面的時間順序列表,以及它們所在的分區和筆記本。 當需要在不同分區或不同筆記本中的頁面之間快速來回切換,或者想要在不同的計算機或設備上快速繼續做筆記時,這非常有用。
快速訪問筆記本、分區和頁面
如果你之前在計算機或設備上使用過 OneNote,它將打開你上次使用的最后一個筆記本和頁面。
若要查看當前筆記本的層次結構,請單擊OneNote應用窗口左上角附近的導航按鈕。 當前筆記本中的頁面和分區顯示在兩個導航窗格中 — 左側分區和右側頁面。 若要切換到任何其他分區或頁面,請單擊其標題。

提示: 你可以右鍵單擊 (Windows) 或按住 Control 鍵單擊 (Mac) 任何頁面或分區標題,然后在顯示的菜單上選擇更多選項。
若要切換到之前打開的其他筆記本,請單擊分區和頁面列表上方顯示的“筆記本”下拉箭頭。

在顯示的“筆記本”列表中,單擊要打開到的筆記本的名稱。 如果列表中沒有顯示其他筆記本,或者你沒有看到所需的筆記本,請單擊“更多筆記本”以打開當前登錄到 OneNote 的云帳戶中可用的任何其他筆記本。

我們正努力根據客戶(例如你)的反饋對 OneNote for Windows 10 進行改進。 要查看我們最近添加的功能,請瀏覽以下突出顯示的部分。 要為 OneNote 產品團隊留下你自己的建議和反饋,請滾動到本文末尾部分查看詳細信息。
打開或關閉“數學助手”
教師現在可以在 OneNote 課堂筆記本中選擇臨時關閉“數學”功能(例如,在練習測試或學生測評中)。
(要在 OneNote 中使用數學功能,你將需要使用 Microsoft 365 訂閱登錄。)
利用深色模式減少眼睛疲勞
這種新的可選模式將 OneNote 的界面元素從淺色切換到深色(無論是作為顏色偏好還是作為功能改進)。
深色模式可在低光環境下提高筆記的可讀性,增加用戶界面的清晰度,提供更好的對比度,并減少眼睛疲勞。
改進了 Office 文件的打印輸出
將 Word 文檔、Excel 電子表格或 PowerPoint 演示文稿作為虛擬打印輸出進行插入以便將它們的頁面作為圖像添加到筆記中。
單擊“插入”>“文件”,選擇要插入的 Office 文件,然后單擊“作為打印輸出插入”。 可對顯示的任何打印輸出圖像進行移動、重設大小、刪除和批注。
輕松瀏覽和組織筆記本
OneNote for Windows 10 應用窗口現在通過提供更簡單的方式來控制導航界面,從而提供了更多的筆記空間。
你可以選擇在僅需要筆記、分區和頁面導航窗格時才顯示這些窗格,同時始終保持對“搜索”和“最近的筆記”按鈕的立即訪問權限。
改善到 OneNote 的打印
在 Windows 10 設置中,選擇“OneNote”作為默認打印機,然后打開電腦上任意應用或瀏覽器中的文件。
打印輸出將發送到 OneNote,而不是在實際的打印機上打印出信息;你可在 OneNote 中選擇要添加頁面的位置 - 可在打開的筆記本的任意分區添加,也可在所選的任何其他筆記本中添加。
將筆記本上傳到云帳戶
將本地筆記本上傳到云
從較早版本升級到 OneNote for Windows 10? 我們將在檢測到仍存儲在你的計算機硬盤驅動器上的任何筆記本時通知你,并且我們將幫助你將其移動到云(在云中,你可以從任意位置任意計算機或設備訪問和共享這些筆記本)。
從數學公式圖形中獲取坐標
通過將鼠標指針懸停在圖形線條上,獲取從數學公式中創建的任何圖形的 X 和 Y 坐標。 工具提示將隨即出現,并顯示坐標。
(要在 OneNote 中使用數學功能,你將需要使用 Microsoft 365 訂閱登錄。)
使用自定義標記來標記筆記
在筆記中使用標記是直觀指示重要筆記并對其分類以便執行后續操作(例如,在會議后跟蹤擬辦事項)的不錯方法。
要創建自定義標記,請單擊“主頁”(位于文本對齊方式按鈕旁邊)選項卡上的“標記”下拉菜單,然后單擊“新建標記”。
搜索帶標記的筆記
現在,在筆記中搜索標記(例如“重要”或“問題”)將在單獨的搜索結果窗格中顯示匹配的標記,從而能夠更加輕松地查找和跟進重要筆記。
搜索文本短語,而不僅僅是關鍵字
除了搜索筆記中的特定關鍵字之外,現在還可以將任何搜索短語用引號括起來,以在筆記中的任何位置查找這些完全匹配的字詞。
單擊“搜索”按鈕,在“搜索”框中輸入短語,然后按 Enter。
輕松上傳和插入云文件
選擇將文件插入到筆記中時,可使用 OneNote 當前提供的新的“上傳到 OneDrive 并插入鏈接”選項。
將文件附件存儲在云端而不是筆記本中,這可讓筆記本更易管理,還能讓你更輕松地與他人協作。
編輯并保存嵌入的文件附件
在 OneNote 中插入文件附件后,可以通過雙擊該附件打開并編輯該文件。 你所進行的任何更改都將保存到原始附件,而無需重新插入文件。
首先單擊“主頁”選項卡上的“文件”按鈕。 然后,選擇想要嵌入的文件,再選擇將該文件作為附件插入。
大聲朗讀數學求解步驟
在 OneNote 中創建數學公式后,選擇一項操作為公式求解,然后單擊以顯示求解步驟。 要讓沉浸式閱讀器大聲朗讀求解步驟,請單擊顯示的揚聲器圖標。
(要在 OneNote 中使用數學功能,你將需要使用 Microsoft 365 訂閱登錄。)
Office 預覽體驗計劃。
共筑 OneNote 和 Office 的未來
如果始終希望能夠最早訪問最新 OneNote 功能,你需要成為 Office 預覽體驗成員。
要在 OneNote 上完成此操作,單擊右上角的“設置和更多”按鈕 OneNote 中的“設置和更多”按鈕,單擊“設置”,然后單擊“Office 預覽體驗成員”。

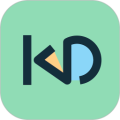 口袋寫作PC端 V3.0.4 最新官方版
57.11M / 簡體中文 /1.7
口袋寫作PC端 V3.0.4 最新官方版
57.11M / 簡體中文 /1.7
 PDF-XChange Editor密鑰破解版 V10.4.4.392 中文免費版
257.38M / 簡體中文 /1.1
PDF-XChange Editor密鑰破解版 V10.4.4.392 中文免費版
257.38M / 簡體中文 /1.1
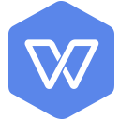 WPS2019專業增強版破解版 V11.8.2.12300 永久激活碼版
320.01M / 簡體中文 /1.4
WPS2019專業增強版破解版 V11.8.2.12300 永久激活碼版
320.01M / 簡體中文 /1.4
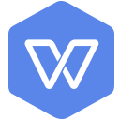 WPS高級付費破解版電腦版 V11.8.2.12300 VIP免費版
320.01M / 簡體中文 /1.1
WPS高級付費破解版電腦版 V11.8.2.12300 VIP免費版
320.01M / 簡體中文 /1.1
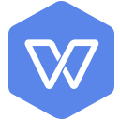 WPS2019專業版序列號永久激活版 V11.8.2.12300 集成序列號版
320.01M / 簡體中文 /1.5
WPS2019專業版序列號永久激活版 V11.8.2.12300 集成序列號版
320.01M / 簡體中文 /1.5
 多行字符批量替換器 V3.0 綠色特別版
1.25M / 簡體中文 /9.6
多行字符批量替換器 V3.0 綠色特別版
1.25M / 簡體中文 /9.6