 AutoCAD2023單文件版 32/64位 免費版 / AutoCAD2023單文件破解版
版本
AutoCAD2023單文件版 32/64位 免費版 / AutoCAD2023單文件破解版
版本
網友評分:
 4.5分
4.5分
AutoCAD2023是一款功能強大的CAD制作軟件,小編為大家找來了AutoCAD2023單文件版,無需安裝,解壓即可直接使用軟件的全部功能。軟件擁有三維建模和可視化、二維草圖、圖形和注釋、協作,專業化工具組合等功能,讓CAD制圖更加方便快捷。
AutoCAD2023廣泛應用于建筑、機械、電子等領域的設計和制圖。它提供了豐富的工具和功能,幫助用戶創建精確、高效的設計圖紙和模型。它具有直觀的用戶界面,使用戶能夠輕松上手并快速掌握各種工具和命令。其次,它支持多種文件格式的導入和導出,方便用戶與其他軟件進行數據交換和共享。此外,AutoCAD MEP2023還具有高度的定制性和擴展性,用戶可以根據自己的需求進行個性化設置和插件開發。在建筑設計方面,AutoCAD MEP2023可以幫助用戶創建精確的平面圖、立面圖和剖面圖等。它提供了豐富的繪圖工具,如直線、圓弧、多邊形等,以及強大的對象編輯功能,使得設計師能夠輕松地修改和調整設計元素的位置、大小和比例。同時,AutoCAD MEP2023還支持自動標注和尺寸標注功能,確保設計圖紙的準確性和一致性。在結構設計方面,AutoCAD MEP2023可以用于創建建筑物、橋梁、道路等結構的三維模型。它提供了先進的建模工具和技術,如放樣、碰撞檢測和結構分析等,幫助設計師評估結構的強度和穩定性。此外,AutoCAD MEP2023還可以與其他專業的結構設計軟件進行集成,實現數據的無縫傳遞和共享。

AutoCAD2023標記輸入和標記輔助。
標記輸入和標記輔助功能使用機器學習來識別標記,并提供一種手動檢查和插入圖形修改的方法。
我的觀點:宏指導工具
宏觀意見是建議的命令宏,旨在幫助您提高工作效率。
AutoCAD2023跟蹤
基于初始版本的跟蹤功能構建,現在可以在桌面上創建跟蹤,并參與其他用戶創建的跟蹤。
計數
現在,可以計數指定區域內的對象或塊的實例。
浮動圖形窗口。
本版包括浮動繪制窗口的不斷改進。
三維圖形
該版本包括一個新的跨平臺三維圖形系統,以利用所有強大的現代GPU和多核CPU為更大的圖形提供流暢的導航體驗。
AutoCAD2023二維圖形顯示
AutoCAD包含新的圖形引擎,可以在一些高端GPU上提供更好的顯示效果。
AutodeskDocs圖紙集管理器
使用新的適合Web的圖紙集管理器,從AutodeskDocs管理圖紙集。
圖形和布局選項卡
更改圖形和布局選項卡是為了方便了解活動狀態下的圖形和布局。更改也是為了方便在圖形選項卡溢出菜單上查看活動圖形。
CUTBASE
新的CUTBASE命令將選定的對象與指定的基點一起復制到剪貼板上,并將其從圖形中刪除。
多段線延伸
新的夾點選項延伸頂點可以將新的頂點添加到從選定端點延伸的多段線中。您不再需要逆轉多段線的方向。
MLEADER增強功能
MLEADER命令現在提供了一個選項,可以用來選擇現有的多行文字對象進行新引線。
其他增強功能
插入塊:塊重定義對話框提供了一個選項,可用于在圖形中已指定塊名時重命名塊。
選項對話框:當試圖關閉或取消選項對話框時,新的任務對話框會提示您保存或放棄所做的更改。
隔離模式:退出隔離模式時,對象選擇現在保持不變
新圖形:當光標懸掛在開始選項卡上的新下拉列表上時,系統會顯示工具提示(包括所使用的圖形模板文件的名稱)。
客戶錯誤報告(CER):現在,當生成錯誤報告時,系統會自動填寫您的電子郵件地址。
多核后臺發布:現在,當使用后臺發布功能發布多頁PDF文件時,支持包含超鏈接發布選項。

1、AutoCAD2023空間
基于邊界對象添加關聯空間對象,該對象與使用此按鈕添加的上一個對象具有相同的樣式。
2、AutoCAD2023分區
添加包含空間和其他分區的分區對象。
3、AutoCAD2023導出gbXML
將建筑信息導出為gbXML(綠色建筑XML)格式。
4、AutoCAD2023添加當前比例
將當前注釋比例添加到選定的注釋性對象
創建時,注釋性對象支持一個注釋比例:當前注釋比例。但是,可以更新注釋性對象以支持不同比例視圖的其他注釋比例
5、AutoCAD2023標記集管理器(Ctrl+7)
顯示有關加載的標記集及其狀態的信息
提交設計以供審閱時,可以將圖形發布為DWF或DWFx文件。審閱者可以在Autodesk Design Review中打開文件,對其進行標記,然后將文件發送回您。
6、AutoCAD2023定義屬性
創建用于在塊中存儲數據的屬性定義
屬性是創建并包含在塊定義中的對象。屬性可以存儲數據,例如零件號、產品名稱等。
7、添加管道。
使用上次使用的樣式或標準樣式。打開“特性”選項板/對話框以更改樣式。許多樣式是在工具選項板上預定義的。
8、添加管件。
使用上次使用的樣式或標準樣式。打開“特性”選項板/對話框以更改樣式。許多樣式是在工具選項板上預定義的。
9、添加風管管件。
使用上次使用的樣式或標準樣式。打開“特性”選項板/對話框以更改樣式。許多樣式是在工具選項板上預定義的。
10、AutoCAD2023工具(Ctrl+3)
打開和關閉“工具選項板”窗口
使用工具選項板在選項卡窗口中組織塊、圖案填充和自定義工具。在“工具選項板”窗口的不同區域上單擊鼠標右鍵時,可以從顯示的快捷菜單中訪問各種選項和設置。
11、AutoCAD2023垂直剖面圖
向模型中添加垂直剖面。
通過指定剖面線的起點和終點來創建垂直剖面,然后指定垂直剖面的長度。長度決定了生成的垂直截面包含或排除的內容。
12、AutoCAD2023詳圖構件
打開詳圖構件管理器,訪問可以直接插入到圖形中或添加到工具選項板中的詳圖構件數據庫。
使用詳圖構件管理器導航詳圖構件數據庫。樹狀圖和過濾器功能允許您定位特定組件,然后將其插入圖形中或添加到工具選項板中。
13、添加標簽曲線對象。
MEP標簽是顯示標簽樣式信息(例如尺寸、系統或流向)的線段上的注釋。也可以基于特性集創建自定義MEP標簽。
14、創建空表對象
表是包含行和列中數據的復合對象。它可以從空表或表樣式創建。表格也可以鏈接到Microsoft excel電子表格中的數據。
15、創建多行文字對象
可以將多段文字創建為單個多行文字(mtext)對象。使用內置編輯器,可以設置文本外觀、列和邊界的格式。
16、標注問題
調用用于向選定對象添加AEC標注的工具。
17、AutoCAD2023匹配屬性
將選定對象的特性應用于其他對象
可以應用的特性類型包括顏色、圖層、線型、線型比例、線寬、打印樣式、透明度和其他指定特性。

【AutoCAD2023二維草圖、圖形和注釋】
1、文本設定:創建單行或多行文字 (mtext) 作為單個文本對象。格式化文本、列和邊界
2、尺寸標注:自動創建尺寸標注。將光標懸停在選定對象上以獲取預覽,然后再進行創建
3、引線:創建帶各種資源的引線,包括文本或塊。輕松設置引線格式,并定義樣式
4、陣列:以環形或矩形陣列或沿著路徑創建和修改對象
5、表格:創建數據和符號分別在行和列中的表格、應用公式,并鏈接到 Microsoft Excel 電子表格
6、視圖:按名稱保存視圖,輕松返回到特定視圖以便快速參考或應用到布局視口
7、布局:指定圖紙大小、添加標題欄、顯示模型的多個視圖
8、字段:使用文本對象中的字段來顯示字段值更改時可自動更新的文本
9、修訂云:為圖形中的最新更改繪制修訂云,從而快速識別更新內容
10、動態塊:添加靈活性和智能到塊參照,包括更改形狀、大小或配置
11、數據鏈接:通過在 Microsoft Excel 電子表格和圖形中的表格之間創建實時鏈接來啟用同步更新
12、數據提取:從對象中提取信息、塊和屬性,包括圖形信息
13、參數化約束:應用幾何約束和尺寸約束,從而保持幾何圖形之間的關系
14、Express Tools:借助一系列生產效率工具擴展 AutoCAD 的功能
15、中心線和中心標記:創建和編輯移動關聯的對象時自動移動的中心線和中心標記
【AutoCAD2023三維建模和可視化】
1、實體、曲面和網格建模:使用實體、曲面和網格建模工具的組合創建設計的逼真三維模型
2、視覺樣式:應用視覺樣式,控制邊的顯示、照明和三維模型的著色
3、截面平面:使用實體、曲面、網格或區域創建截面平面以顯示橫截面視圖
4、渲染:應用照明和材質,為三維模型提供真實外觀,以便清晰展示您的設計效果
5、云渲染:在線渲染 3D 模型,而不會消耗本地計算機的處理能力或磁盤空間
6、點云:附加由 3D 激光掃描儀或其他技術獲取的點云文件,用作設計的起點
7、模型文檔:從三維模型生成二維圖形,包括基本視圖、投影視圖、截面視圖和局部視圖
8、三維導航(動態觀察、ViewCube、控制盤):使用三維查看和導航工具動態觀察、回旋、漫游和圍繞三維模型飛行來展示您的設計
【AutoCAD2023協作】
1、PDF 文件:通過導入、導出或附加為參考底圖,來共享和重復使用 PDF 文件中的數據
2、DGN 文件:通過導入、導出或附加為參考底圖,來共享和重復使用 DGN 文件中的數據
3、DWG 參照:將 DWG 文件附加到當前圖形作為外部參照文件
4、圖像參照:將圖像文件附加到當前圖形作為外部參照文件
5、圖紙集:查看、訪問、管理和繪制多個圖形作為圖紙集
6、參照和導入模型:將 Navisworks 模型作為參考底圖附加到圖形,然后從其他應用程序導入模型
7、地理位置和聯機地圖:將地理位置信息插入到圖形中,并通過聯機地圖服務在圖形中顯示地圖

操作系統:Microsoft Windows 10(僅限 64 位)(1803 或更高版本)
CPU:基本:2.5–2.9 GHz 處理器/推薦:3+ GHz 處理器
多處理器:由應用程序支持
內存:8 GB / 推薦:16 GB
顯示屏分辨率
傳統顯示器:1920 x 1080 真彩色
高分辨率和 4K 顯示器:在 Windows 10、64 位系統上支持高達 3840 x 2160 的分辨率(帶有功能強大的顯卡)
磁盤空間:6.0 GB

1、AutoCAD2023標記導入和標記輔助(2023年新增功能)
Markup Import和Markup Assist使用機器學習來識別標記,并提供一種以較少人工操作來查看和插入圖紙修訂的方法。
標記可以作為PDF、PNG或JPG導入,并覆蓋在Trace工作區中的繪圖之上。導入文件中的標記會自動識別為多行文字、多引線和修訂云。Markup Assist允許您將那些已識別的標記作為幾何圖形插入到繪圖中。
2、我的見解:宏觀顧問(2023年新增功能)
宏洞察是建議的命令宏,旨在幫助您提高工作效率。
命令宏包含一系列命令和系統變量,有助于自動執行您在AutoCAD中工作時經常執行的任務。AutoCAD根據您獨特的命令用法生成宏觀見解。使用命令宏選項板查看、嘗試和保存建議的命令宏。命令宏可以添加到“命令宏”面板的“已保存”選項卡以供使用,甚至可以添加到功能區。
注意:此功能目前僅在AutoCAD上受支持,不適用于基于AutoCAD的工具集。此外,您必須擁有商業許可證并在指定用戶計劃中才能獲得見解。
3、追蹤(2023年新增功能)
在Trace功能的初始版本的基礎上,您現在可以在桌面中創建跟蹤并為其他人創建的跟蹤做出貢獻。
4、計數(2023年新增功能)
您現在可以計算指定區域內的對象或塊的實例。
指定一個矩形或多邊形選擇區域、整個模型空間,或選擇一個邊界對象作為計數區域。有效的邊界對象必須是由線段組成且不與自身相交的閉合多段線。
在上一次計數會話中定義的計數區域也可以在當前計數中使用。
5、浮動繪圖窗口(2023年新增功能)
此版本中包含對浮動繪圖窗口的持續改進。
改進包括以下內容:
錨定的命令窗口現在與活動的繪圖窗口保持一致。
浮動命令窗口保持其位置。
如果繪圖窗口重疊,則活動繪圖窗口顯示在頂部。
您可以將繪圖窗口固定到某個位置。固定的繪圖窗口保留在AutoCAD應用程序主窗口的頂部。
右鍵單擊浮動繪圖窗口的標題欄以獲取其他選項。
6、3D圖形(2023年新增功能)
此版本包括新的跨平臺3D圖形系統,利用現代GPU和多核CPU的所有功能為更大的繪圖提供流暢的導航體驗。
此圖形系統可用于“著色”和“帶邊緣著色”視覺樣式,默認情況下處于啟用狀態。
7、2D圖形顯示(2023年新增功能)
此版本的AutoCAD包含一個新的圖形引擎,可以在某些高端GPU上提供更好的顯示效果。
新的圖形引擎提供:
改進了具有許多TrueType文本、長多段線或2D線框視覺樣式中的實體影線的繪圖的縮放和平移性能
在DirectX 12模式下打開多個繪圖時,GPU內存使用已得到優化
刪除了對DirectX 9的支持
8、Autodesk Docs圖紙集管理器(2023版新增功能)
使用新的Web圖紙集管理器管理Autodesk Docs中的圖紙集。
舊版圖紙集管理器的精簡版本,即Web版圖紙集管理器,可顯示和管理存儲在Autodesk Docs中的命名圖紙集。默認情況下,從Autodesk Docs打開DST文件會顯示Web圖紙集管理器。
Web圖紙集管理器提供以下核心功能:
創建和刪除工作表和子集
定義圖紙集屬性,包括圖紙和子集
將圖紙集發布為PDF
傳輸表集

9、繪圖和布局選項卡(2023年新增功能)
對繪圖和布局選項卡的更改可以更輕松地判斷哪個繪圖和布局處于活動狀態。更改還可以更輕松地在繪圖選項卡溢出菜單上查看哪個繪圖處于活動狀態。
改進包括以下內容:
繪圖和布局選項卡的現代外觀。
活動選項卡突出顯示。
在繪圖溢出菜單上檢查活動繪圖。
10、CUTBASE(2023年新增功能)
新的CUTBASE命令將選定的對象與指定的基點一起復制到剪貼板,并將它們從圖形中刪除。
單擊主頁選項卡>剪貼板面板>使用基點剪切。
在圖紙上指定基點。
選擇要剪切的對象,然后按Enter。
將對象粘貼到其他圖形時,使用PASTECLIP指定插入點。
11、折線延伸(2023年新增功能)
新的夾點選項Extend Vertex將新頂點添加到從選定末端夾點延伸的多段線。您不再需要反轉折線方向。
現有的Add Vertex選項可以在末端和前一個頂點之間添加頂點。這取決于繪制折線的方向。
使用新的“延伸頂點”夾點選項,頂點始終從選定的末端夾點延伸,無論多段線的繪制方向如何。
12、LEADER增強功能(2023年新增功能)
MLEADER命令現在具有選擇現有多行文字對象以用于新引線的選項。
注意:如果您的多引線樣式具有默認文本值,則多行文字選項不可用。
13、其他增強功能
插入塊:當指定的塊名稱已存在于圖形中時,“塊重定義”對話框提供了一個重命名塊的選項。
選項對話框:當您嘗試關閉或取消“選項”對話框時,一個新的任務對話框會提示您保存或放棄所做的更改。
隔離模式:當您退出隔離模式時,對象選擇現在保持不變。
新繪圖:將鼠標懸停在“開始”選項卡上的“新建”下拉菜單上,會顯示一個工具提示,其中包含將使用的繪圖模板文件的名稱。
客戶錯誤報告(CER):現在生成錯誤報告時會自動填寫您的電子郵件地址。
多核后臺發布:使用后臺發布發布多頁PDF文件時,現在支持發布選項“包含超鏈接”。
1、啟動設計中心
(1)執行方式
命令行:ADCENTER (快捷命令:ADC)。
菜單欄:工具/設計中心。
快捷鍵:按【Ctrl+2】鍵。
功能區:視圖/選項板/設計中心。

(2)操作步驟
AutoCAD2023中文版執行上述命令后,系統彈出設計中心。第一次啟動設計中心時,默認打開的選項卡為“文件夾”內容顯示區采用大圖標顯示,左邊的資源管理器采用豎顯示方式顯示系統的結構,瀏覽資源的同時,在內容顯示區顯示所瀏覽資源的有關細目或內容,如圖所示。

2、利用設計中心插入圖形
AutoCAD2023中文版設計中心一個最大的優點是可以將系統文件夾中的dwg圖形當成圖塊插入到當前圖形中。
從“查找結果”列表框中選擇要插入的對象,雙擊對象。
彈出“插入”對話框,如圖所示。在對話框中輸入插入點、比例和旋轉角度等數值,被選擇的對象即可根據指定的參數插入到圖形中。

一、打斷直線以添加間隙
首先,我們將一條直線打斷為帶有間隙的兩段。
1、繪制一條新直線,如圖所示。

2、依次單擊“常用”選項卡 >“修改”面板(已展開)>“打斷”。
還可以在命令提示下輸入“BREAK”。
3、選擇要打斷的對象。
在選擇對象所在的點會成為第一個打斷點。

4、指定第二個打斷點。

很好。已將一條直線打斷為兩段,并且兩個指定點之間有間隙。這些線段是兩條單獨的線,每條線都可以有不同的顏色、線型或圖層。

在上一個示例中,您使用任意點將一條直線打斷為兩段,但在指定點時可能希望更精確。
使用以下方法可以更精確地在直線上指定打斷點。
(1)對象捕捉可用于精確定位直線上的點(例如,中點)。

(1)捕捉模式可用于沿直線或在直線附近指定點。

(1)相對坐標可用于指定要打斷對象的第二個點。以下示例將在右側三個單位的直線上創建間隙。

二、使用“BREAK”打斷點所在位置處的直線
在上一個示例中,您使用 BREAK 命令將一條直線打斷為兩段,并且兩個指定點之間有間隙。在下一個示例中,您將輸入“@”將一條直線打斷為兩段,而不留下間隙。
1、繪制一條新直線,如圖所示。

2、依次單擊“常用”選項卡 >“修改”面板(已展開)>“打斷”。
還可以在命令提示下輸入“BREAK”。
3、選擇要打斷的對象。
在對象上選擇的點會成為第一個打斷點和將發生打斷的位置。

4、當系統提示輸入第二個打斷點時,請輸入“F”以使用“第一點”選項并替代原始的第一個點。

5、使用“MIDpoint”對象捕捉,并將第一個打斷點指定為直線的中點。

6、對于第二個打斷點,請輸入“@”。

“@”指示“BREAK”命令使用為第二個點指定的上一個點。在這種情況下,直線的中點用于第一個點和第二個點,從而產生兩條相等的線段,它們之間沒有間隙。

還有一個選項可以將一條直線打斷為兩段而不留間隙,即“BREAKATPOINT”命令。“BREAKATPOINT”命令在 AutoCAD 和 AutoCAD LT 2021 及更高版本中可用。我將在本文后面介紹“BREAKATPOINT”命令。
注: 在上一個示例中,直線對于用戶坐標系 (UCS) 而言是平面的。如果要以一定角度精確打斷直線,則可能需要旋轉 UCS。要了解有關旋轉 UCS 的詳細信息,請參見您嘗試過嗎:將 UCS 用于二維繪圖。
三、打斷圓
某些用于打斷直線的相同方法可用于打斷圓。請記住,某些修改命令(如“BREAK”)會受選擇對象或指定點的順序影響。
1、繪制一個新圓,如圖所示。

2、依次單擊“常用”選項卡 >“修改”面板(已展開)>“打斷”。
還可以在命令提示下輸入“BREAK”。
3、選擇要打斷的圓。
在對象上選擇的點會成為第一個打斷點。

4、當系統提示輸入第二個打斷點時,請輸入“F”以使用“第一點”選項并替代原始的第一個點。

5、使用“QUADrant”對象捕捉,并將第一個打斷點指定為圓的象限。

6、再次使用“QUADrant”對象捕捉,并指定第二個打斷點。

使用“BREAK”命令和“QUADrant”對象捕捉,可以打斷和刪除半個圓。

圍繞圓指定點的順序會確定打斷的方向:順時針與逆時針。
注: 無法通過一個點打斷閉合對象(例如,圓和橢圓)。
四、在指定點處打斷直線
在本文前面,我介紹了如何通過輸入“@”來指定第二個點,從而在特定點處打斷直線。現在,我們使用“BREAKATPOINT”命令在指定點處打斷直線,而不留下間隙。
注: “BREAKATPOINT”命令在 AutoCAD 和 AutoCAD LT 2021 及更高版本中可用。如果您使用的是早期版本,則輸入“@”以指定“BREAK”命令的第二個點將提供相同的結果。
假定,我要使兩條現有直線的長度相同,那么使用新線段閉合水平線的一個端點。

1、繪制兩條新直線,如圖所示。

2、依次單擊“常用”選項卡 >“修改”面板(已展開)>“打斷于點”。
還可以在命令提示下輸入“BREAKATPOINT”。
3、選擇要打斷的底部線。

4、從狀態欄 或按 F11 快捷鍵,啟用對象捕捉追蹤。
5、將光標懸停在頂部線的端點上以獲取點。向上或向下拖動光標,然后單擊鼠標左鍵以指定打斷點。
該線將于對象捕捉追蹤線和底部線的交點處打斷。
6、要驗證直線是否已打斷為兩段,請打開“特性”選項板,然后選擇兩條直線。依次單擊“視圖”選項卡 >“選項板”面板 >“特性”。
您會看到“直線(2)”顯示在“特性”選項板頂部的“對象類型”下拉列表中。

7、選擇短線段(如下圖所示),然后選擇最右側的夾點。

8、將底部線的端點拉伸到頂部線的端點。

拉伸完成后,應該有一條豎線垂直于頂部線和底部線。
五、打斷線并更改其圖層
假定,您希望打斷線右側的豎線與左側的豎線位于不同的圖層上。

由于豎線是一個線對象,因此首先需要在特定點處打斷它們,然后才能更改圖層。可以使用打斷線和豎線的交點作為打斷位置。
1、如下圖所示繪制。

創建一個名為“隱藏”的新圖層,其有以下特性:
(1)顏色:青色
(2)線型:隱藏
2、根據您的 AutoCAD 版本,請執行以下操作之一:
AutoCAD 和 AutoCAD LT 2021 及更高版本
(1)依次單擊“常用”選項卡 >“修改”面板(已展開)>“打斷于點”。
(2)選擇要打斷的對象。

(3)使用“INTersection”對象捕捉,選擇打斷線和豎線的交點。
在交點處已打斷豎線。
當創建中心標記時,將繪制三個主要部分。
1、中心標記 - 用于標識圓弧或圓的中心的十字。
2、中心線 - 從中心標記十字延伸到選定幾何圖形邊的線。中心線也是在兩條線或多段線之間的外觀中點處繪制的線。
3、中心線延伸 - 中心線延伸出選定幾何圖形的距離。

默認情況下,中心標記和中心線是關聯的。如果修改或移動關聯對象,則與對象關聯的中心標記和中心線會相應地進行調整。
在本示例中,我會使用夾點來增加選定圓的半徑。查看中心線如何延伸出大小調整的圓的邊,與圓變小時的距離是否相同?

在此處,我將選擇圓并將其向右移動。查看中心標記如何隨圓一起移動。

注: 創建圓的副本不會復制與圓關聯的中心標記。
中心標記和中心線也可以與其對象解除關聯并重新關聯。
在上一個示例中,當移動圓時,中心標記也會隨之移動,因為它與該圓相關聯。

但若將中心標記移離圓,則中心標記會解除關聯。當中心標記未與對象關聯時,會顯示一個黃色標記以指示其已解除關聯。
如果黃色標記未顯示,則檢查以查看注釋監視器是否處于活動狀態。
一、創建中心標記
我們首先使用默認設置創建一個中心標記。

1、打開一個新圖形并創建若干個圓和圓弧。
2、依次單擊“注釋”選項卡 >“中心線”面板 >“中心標記”。
還可以在命令提示下輸入“CENTERMARK”。

3、選擇某個圓或圓弧。

4、繼續選擇要創建額外中心標記的圓或圓弧。
5、按 Enter 鍵結束命令。
中心標記是一個可使用夾點修改的對象。

二、創建中心線
可以在選定線段的起點和終點的外觀中點之間創建一條中心線。
線段可以平行,也可以成一定角度。它們還可以相互交叉,甚至垂直,從而與垂直交點成 45 度創建中心線。
(1)平行約束

(2)角度

(3)交叉

(4)垂直

(5)多段線

注: 創建中心線時,多段線會被視為單獨的線段。
對于相交的線,中心線將平分兩條相交線的夾角。在以下示例中,拾取點的位置定義中心線的方向。
我們使用默認設置創建多條中心線。
1、打開一個新圖形,并創建幾個線和多段線對象。
2、依次單擊“注釋”選項卡 >“中心線”面板 >“中心線”。
還可以在命令提示下輸入“CENTERLINE”。
3、選擇第一條直線。
4、選擇第二條直線。

在兩條長度不同的線之間創建中心線時,可能需要使用夾點來修改中心線以獲得所需的結果。
在以下示例中,線 1 和線 2 的長度不同。

我將使用 CENTERLINE 命令,然后選擇線 1 和線 2 來創建中心線。注意中心線沒有延伸出設計的底部?這是因為我為中心線選擇的線的長度不同。

如果線的長度不同,則會計算兩條選定線的端點之間的外觀交點。

中心線將以 CENTEREXE 系統變量中指定的值(在本例中為 1 個單位)延伸出外觀交點。

為了修改此設置,我將選擇中心線,然后使用長度夾點將中心線拖過幾何圖形的邊。
現在,中心線延伸出幾何圖形的邊。

這樣做效果很好。到目前為止,我們基于不同類型的幾何圖形創建了多個中心標記和中心線。
三、為多邊形圓弧創建中心標記
也可以為多邊形圓弧創建中心標記。
注: 為多邊形圓弧創建中心標記時,每個圓弧都會被視為一個單獨的圓弧段。
我們首先創建一條具有如下圖所示圓弧的多段線。
1、打開一個新圖形。
2、在命令提示下,輸入“PLINE”并指定起點。
3、輸入“a”(表示圓弧)。
4、繼續指定點以創建具有如下所示圓弧的多段線。
此多段線包含三條圓弧段。

5、依次單擊“注釋”選項卡 >“中心線”面板 >“中心標記”。
6、沿多段線選擇圓弧段。

7、繼續選擇圓弧段以添加中心標記。
現在,每個圓弧段都應該有其自己的中心標記。

8、按 Enter 鍵結束命令。
四、更改中心標記和中心線的特性
可以使用“快捷特性”和“特性”選項板更改特性。
常見的中心標記特性更改可以包括:
(1)打開或關閉延伸線
(2)更改顏色
(3)設置延伸長度
(4)設置十字線尺寸和間距
1、選擇中心標記。
注: 如果選擇中心標記,但“快捷特性”選項板未顯示,請檢查以查看“QPMODE”系統變量是否設置為“1”。

2、從“快捷特性”選項板的“顯示延伸”字段中,選擇“否”。

也可以使用“特性”選項板更改特性。在顯示“特性”選項板的情況下,選擇要查看的中心標記或中心線,然后更改特性(例如,“顏色”、“十字線尺寸”、“十字線間距”、“延伸長度”等)。

五、設置中心線和中心標記的默認圖層
使用 CENTERLAYER 系統變量為中心標記和中心線設置圖層。到目前為止,所有中心線和中心標記都是使用當前圖層和特性(在本例中為圖層 0)創建的。
CENTERLAYER 是僅適用于使用 CENTERMARK 和 CENTERLINE 命令創建的中心標記和中心線的圖層替代。
1、創建一個新圖層并指定名稱(如“中心線”)和顏色,以便輕松識別。無需將其設置為當前圖層。

2、在命令提示下,輸入“CENTERLAYER”。
3、輸入“中心線”作為新值。
創建中心線或中心標記后,無論當前圖層為何,都會將其放置在“中心線”圖層上。
注: 如果輸入的圖層名稱不存在,則會根據圖層 0 的特性創建具有指定名稱的新圖層。除“.”(使用當前)值以外的值替代當前圖層值。

autocad2014 64位 免費中文破解版 1.47G | 簡體中文 | 3.4
詳情
autocad2014破解版下載 官方簡體中文免費版 1.31G | 簡體中文 | 3.8
詳情
AutoCAD2018中文破解版 32位/64位 永久免費版 584.24M | 簡體中文 | 5.6
詳情
AutoCAD2023單文件版 32/64位 免費版 1.78G | 簡體中文 | 2.5
詳情
AutoCAD2024珊瑚海精簡優化版 V2024.1.2 最新版 284.7M | 簡體中文 | 1.3
詳情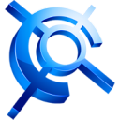
CAXA CAD電子圖板2022破解版 32/64位 免費版 1.03G | 簡體中文 | 5.4
詳情 AutoCAD2016簡體中文版破解版 32/64位 免激活版
3.29G / 簡體中文 /7.1
AutoCAD2016簡體中文版破解版 32/64位 免激活版
3.29G / 簡體中文 /7.1
 CAD2010破解版 X64 免費中文版
153.75M / 簡體中文 /5.1
CAD2010破解版 X64 免費中文版
153.75M / 簡體中文 /5.1
 AutoCAD2014破解版 32位 免費中文版
1.79G / 簡體中文 /6.4
AutoCAD2014破解版 32位 免費中文版
1.79G / 簡體中文 /6.4
 AutoCAD2010 32位破解版 免費中文版
153.75M / 簡體中文 /6.1
AutoCAD2010 32位破解版 免費中文版
153.75M / 簡體中文 /6.1
 AutoCAD2006破解版64位 免激活碼版
322.67M / 簡體中文 /5.6
AutoCAD2006破解版64位 免激活碼版
322.67M / 簡體中文 /5.6
 AutoCAD2010 32/64位 官方電腦版
153.86M / 簡體中文 /6.2
AutoCAD2010 32/64位 官方電腦版
153.86M / 簡體中文 /6.2