 PS2023 Neural Filters(PS2023神經濾鏡插件) V24.0 最新免費版 / ps2023神經濾鏡離線安裝包
版本
PS2023 Neural Filters(PS2023神經濾鏡插件) V24.0 最新免費版 / ps2023神經濾鏡離線安裝包
版本
網友評分:
 4.3分
4.3分
PS2023神經濾鏡插件是一款功能強大的AI照片優化供給,為用戶提供了皮膚平滑度、智能肖像、兼容遷移、風景混合器、樣式轉換、色彩轉移、著色、超級縮放、 深度模糊、移除偽影、照片恢復等功能,小編為大家找來了PS2023神經濾鏡離線安裝包,無需下載即可直接使用。它為用戶提供了一個完整的濾鏡庫,用戶可以通過這里各種各樣的濾鏡制作出自己想要的效果,軟件可以在幾秒鐘之內就能夠為圖片場景進行著色,并且還可以更改圖片中人物的表情、年齡、姿勢,比如:“表情變化”,可以將當前的人臉調整為“開心”、“驚訝”、“生氣”等表情……此外,濾鏡庫的功能非常強大,現階段為廣大設計師們提供了:智能肖像、妝容遷移、著色、雜色減少以及肖像漫畫化等多種效果,可以滿足很多朋友的設計需求。除此之外:PS2023神經元濾鏡離線安裝包為用戶們提供了更多基于Adobe Sensei的強大功能,比如:轉換人臉的方向、轉換光源的方向、人臉進行化妝……這些比較激進的選項也容易造成制作出來的圖有負面效果,設計師可以根據自身情況自行選擇設置。

1、皮膚平滑度高,打開按鈕可以調整數值 (數值越大,皮膚越光滑);
2、超級縮放,局部放大圖片,減小圖片丟失的細節;
3、移除JPEG偽影(用處不太大,自己可以調節看看);
4、著色,神級濾鏡啊!!!
5、樣式轉換,這個沒啥意思,和濾鏡庫里的東西差不多;
6、智能肖像,幸福調節嘴部上揚的尺度,面部年齡調節皮膚和頭發的年輕與年老程度,發量調整頭發的稀疏;
7、協調,協調這個濾鏡需要一個扣好的透明圖層和一個背景圖來結合使用,新版的對象選擇工具,可以把鼠標移動到需要扣的圖像,單擊一下就可以選中,點擊選擇圖層,點擊剛剛導入的背景圖,調整右側的數值,將人物融入到背景中;
8、風景混合器;
9、深度模糊、色彩轉移,可以自己調調看,沒太大意思;
10、妝容轉移,選擇一個帶妝的圖,可以把妝容轉移。

將下載的文件解壓,解壓后,復制“PHSP"-"22"-"Internal"里面的4個文件夾,粘貼至安裝目錄下,如提示有重復文件,覆蓋即可。
安裝目錄:
C:\Users\Administrator\AppData\Roaming\Adobe\UXP\PluginsStorage\PHSP\22\Internal
注意:
1、“Users”文件夾,在某些電腦上顯示名稱為“用戶”,兩者是一個意思。
2、“Administrator”文件夾,就是你的計算機名,可能你的電腦名稱不是Administrator,那就選擇自己電腦名稱點擊進入就行。
3、如果看不到“AppData”文件夾,說明該文件夾被隱藏了,系統默認情況下就是隱藏的,顯示文件夾的方法,這里給不太熟悉電腦的朋友截圖演示:點擊文件夾頂部菜單欄中的“查看”-最右邊的“選項”-彈出文件夾選項界面:

點擊上方的“查看”-在下方的高級設置中,向下拖動,找到“隱藏文件和文件夾”,勾選第二項“顯示隱藏的文件、文件夾和驅動器”:

濾鏡替換完成后,重啟PS軟件,首次使用還是會很慢,耐心等待濾鏡運行,以后再使用就好了。

1、皮膚平滑
使用皮膚平滑濾鏡編輯肖像時可以節省寶貴的時間。一鍵快速撫平瑕疵、皮膚斑點和粉刺;

2、JPEG偽影去除
所述JPEG工件去除過濾器去除從JPEG壓縮導致的偽像;

3、風格轉移
使用樣式轉換過濾器探索成像器的新外觀。此過濾器將選定的藝術風格應用于您的圖像,激發新的創意;

4、超級變焦
使用超級變焦濾鏡快速放大和裁剪圖像,然后讓Photoshop添加細節以補償分辨率的損失;

5、著色
帶上你的復古照片返回到生活與彩色化過濾器快速添加顏色到您的黑白照片。您可以添加一對多焦點以增強照片中特定區域的色彩并設置其他屬性。褪色或過度/曝光不足的圖像可能會導致顏色預測不太準確。這可以通過在應用濾鏡之前進行曲線或Camera Raw調整以提高亮度和對比度來解決。

1、安裝好PS2022,我們發現Neural Filters神經網絡智能濾鏡這個功能是灰色的,使用不了。

2、點擊PS界面上方,幫助,選擇 登錄

3、登錄Adobe賬戶,沒有賬戶的話點擊 創建賬戶 免費注冊一下再登錄。(在登錄賬戶后可能會顯示PS有試用天數,不要管它,只是顯示問題,不影響使用。)

4、登錄賬戶后,我們會發現這個功能已經可以使用了。(如果還是顯示不能使用,重新打開一下PS)

5、打開它,要下載一些濾鏡的時候,會發現下載不了。我們需要提前下載安裝好濾鏡庫才可以使用。(雖然現在還是使用不了,但是打開下載一下這個步驟還是需要的)

6、先關掉Neural Filters,再關掉PS。

7、再次打開PS,Neural Filters,已經可以使用了。

Neural Filters 通過生成新的像素來幫助您優化、處理和修改圖像,新產生的像素實際上不存在于原始圖像中。
超級縮放
1、這個功能可以把它理解為放大后自動磨皮,這個功能適合將尺寸較小的的時候放大細節

2、但是在使用上和一般的放大軟件略有不同,它不是整體的放大圖片,而是放大局部

3、我們打開一張寬20cm,高13cm,分辨率150的圖片

4、當我們將圖片顯示放大到415%的時候就可以看到圖片是比較模糊的,當然這是我們在ps中的顯示效果,還不能算是放大

5、我們將圖片的顯示調整為100%的顯示比例,然后在圖層中復制兩層出來,然后我們將圖層修改名稱以便待會查看對比效果,我們將上面的圖層命名為超級縮放,待會我就在這個圖層上進行超級縮放,現在將它前面的眼睛關掉隱藏圖層,下面的圖層命名為直接放大,待會我們直接快捷鍵【Ctrl+T】來進行放大

6、執行快捷鍵【Ctrl+T】后我們直接在將圖片放大300%,也就是放大3倍,可以看出這樣直接放大后圖片還是畢竟模糊的,有很多的馬賽克在上面

7、我們現在選中超級縮放圖層,然后執行【濾鏡】>【Neural Filters】

8、打開Neural Filters濾鏡后打開超級縮放功能,然后點擊縮放圖形后面的加號放大鏡

9、我們直接將圖像放大3倍

10、我們依次勾選【加強圖像細節】然后適當的調整【降噪】和【銳化】的參數,并勾選上加強面部細節,這是我們將左邊的圖形預覽設置為300%,這時我們可以看到沒有之前的模糊了

11、點擊確認后我們可以在圖層面板中看到已經新建了一個放大后的圖層

12、通過對比可以看到,使用了超級縮放來放大的效果確實是比直接放大要好一點
我們在分別放大不同的倍數來進行對比

上圖為分別放大5倍后的效果,可以看出它對一些細節進行了智能的模糊和銳化的處理。
標簽: Neural Filters PS濾鏡 PS2023
 畫圖3D V1.1610 Win10版
157.19M / 簡體中文 /6.5
畫圖3D V1.1610 Win10版
157.19M / 簡體中文 /6.5
 彩視相冊制作軟件 V4.0.2.9 官方最新版
13M / 簡體中文 /5.6
彩視相冊制作軟件 V4.0.2.9 官方最新版
13M / 簡體中文 /5.6
 CorelDraw 12 官方免費版
727.35M / 簡體中文 /4.7
CorelDraw 12 官方免費版
727.35M / 簡體中文 /4.7
 T20天正給排水 V8.0 官方最新版
141.06M / 簡體中文 /7.4
T20天正給排水 V8.0 官方最新版
141.06M / 簡體中文 /7.4
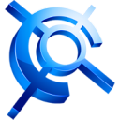 CAXA CAD電子圖板 V2018 官方正式版
243.83M / 簡體中文 /8.3
CAXA CAD電子圖板 V2018 官方正式版
243.83M / 簡體中文 /8.3
 金山畫王2003 免費版
74.37M / 簡體中文 /9.3
金山畫王2003 免費版
74.37M / 簡體中文 /9.3