geogebra幾何畫板是一款非常強大的數學幾何軟件,通過軟件,用戶可以更好的直觀的了解幾何圖形的結構變化,來更好的學習幾何。用戶可以通過軟件來自己的構建幾何圖形,無論是點、直線還是圓、多邊形都能輕松搞定。軟件還有一些其他相關的功能和設置,還提供了豐富的繪圖工具、編輯選項和計算命令,讓用戶能夠輕松構建和分析各種幾何圖形,是數學教學和研究中非常有用的工具。有需要的朋友不妨來下載試試吧!

1、幾何窗口
geogebra幾何畫板可以借助工具欄中所提供的作圖工具,在幾何區中使用鼠標進行幾何作圖。從工具欄中選擇其中一種作圖工具,可借助工具使用提示(在工具欄后方)來得知如何使用所選擇的工具。任何在幾何區中所產生的對象,在代數區中都有一個代數特征。
2、代數窗口
在代數區中,數學對象被歸類成自由對象和派生對象。如果產生一個對象而未使用任何已經存在的對象,則被歸類為自由對象。若新產生的對象是使用其他已經存在的對象而產生,則歸類為派生對象。
3、工作表窗口
在geogebra幾何畫板的工作表區中,每一個單元格都有指定名稱,用來指定單元格的位置。
這一點類似于OFFICE的工作表。例如在A列第1行的單元格的名稱為A1.
注:當單元格名稱用在表達式或者命令中時,單元格名稱代表的是該單元格內的內容數據,這一過程稱作單元格數據引用。
在工作表中,不但可以輸入數值,也可以輸入所有Geogepa所支持的數學對象,如點的坐標、函數、命令等。在工作表中所輸入的數學對象,Geogepa會立即在幾何區中顯示其圖形特征,而且對象的名稱會對應工作表中的位置,如A5,C3等。

1、geogebra幾何畫板用點, 線, 圓, 多邊形和角作圖
2、拖動點以探索交互式幾何
3、度量長度和面積
4、用對稱, 旋轉, 位似來變換圖形
5、使用圓錐曲線和軌跡線嘗試高級作圖
6、研究作圖步驟以加深理解
7、geogebra幾何畫板直接從應用中搜索免費的學習活動
8、保存并與他人分享您的結果

GeoGebra 幾何的用戶界面包括代數區,工具區和繪圖區。 所有的視圖都是動態連接的, 這意味著任一視圖的更改也立即在其他視圖中顯示出來。
一、代數區
所有創建的對象的表示形式 (即坐標,方程式) 均按作圖順序在代數區中列出。

可以在代數區將代數式或指令輸入指令欄。
輸入代數式時,您可以使用內置的 虛擬鍵盤,其中包含四種不同的布局
1、數字
2、常用數學運算符號
3、拉丁字母表
4、希臘字母表

注意:您可以在虛擬鍵盤的頂欄中選擇不同的鍵, 實現在相應布局之間的切換。 亦可以隨時通過點擊繪圖區中的任意位置來關閉虛擬鍵盤。 如果您在臺式機上使用圖形計算器,也可以使用外部鍵盤。
應用提供的方程式編輯器, 使得在輸入復雜的數學表達式時變得非常容易,而不會丟失鍵入的內容。
在每個應用中都可以找到使用指令的內置幫助。 要獲得在線應用所有指令的概述, 請選擇指令幫助I按鈕并選擇幫助。 在移動設備上, 選擇虛擬鍵盤右上角的更多按鈕。
使用在線應用, 您也可以鍵入指令。 輸入三個字母后, 應用將建議可用的指令, 其中還包含了相應的參數。
注意:也可以以小寫形式輸入指令, 在按 Enter 鍵后將自動更改為大寫。
其他選項
編輯現有對象
在 代數區選擇現有對象以啟用編輯。
指令幫助
指令欄右邊的指令幫助按鈕允許您選擇指令的類別并獲取幫助。 您可以選擇幫助來打開指令幫助屏幕, 其中列出了所有的指令和數學函數。

顯示 / 隱藏對象
使代數區中對象左邊的可見性按鈕, 可將其隱藏在繪圖區中 (例如 輔助對象)。 要想再次顯示它, 在代數區單擊禁用的可見性按鈕。
刪除對象
通過在代數區選擇代數表示旁邊的 更多按鈕, 再選擇刪除來刪除任何對象。

二、工具區
點擊工具區按鈕打開 工具區。
注意:工具區顯示了一系列最重要的工具。 如果要查看更多的工具, 請在 工具區末尾選擇更多。
1、描點
要創建點, 請選擇描點工具, 然后在繪圖區單擊。

2、圓(圓心與一點)
要創建圓, 請先選擇或創建圓心, 再選擇或創建圓上的一點。

3、多邊形
依次選擇或創建至少三個點, 它們將是多邊形的頂點。 然后, 再選擇第一個點以封閉多邊形。

4、智能繪圖
如果激活了智能繪圖工具, 則可以在繪圖區繪制對象來創建對象 (例如三角形, 圓, 線段)。 然后 GeoGebra 幾何將嘗試識別其形狀并將其轉換為相應的對象。
竅門:如果您選擇從工具區選擇工具, 其工具提示會出現幾秒鐘, 解釋如何使用所選的工具。
三、繪圖區
所有創建對象的圖形表示 (例如點, 圖象) 都顯示在繪圖區。 您可以使用工具區提供的工具在繪圖區創建新對象。
1、選擇工具區按鈕打開 工具區。
2、選擇您要使用的工具。
竅門:在 工具區的末尾選擇更多以訪問更多的工具。
3、閱讀出現的工具提示以了解如何使用所選的工具。
4、將所選的工具應用到現有對象或者繪圖區的空白區域。

編輯和刪除對象
在繪圖區通過單擊或點擊選擇對象。 選中后, 該對象將突出顯示, 并在其旁邊顯示樣式欄, 提供一組可選項。 或使用工具區編輯部分的工具來編輯對象。
顯示 / 隱藏對象
您可以使用顯示 / 隱藏對象工具隱藏繪圖區中的輔助對象。 激活該工具, 然后選擇要隱藏的對象。 接著, 切換到任何其他工具以應用您的更改。 刪除對象
使用刪除工具以刪除不必要的對象。

撤消
使用撤消按鈕以相反的順序刪除對象。
自定義繪圖區
你可以使用右上角的設置按鈕自定義繪圖區。 在出現的菜單中, 再次選擇設置, 甚至可找到更多的設置。

通過geogepa幾何畫板繪制幾何圖形時,不能一次性繪制完成,你需要進行多次繪制,那么我們現在一起來看看使用geogepa繪制幾何圖形的具體操作方法吧,感興趣的小伙伴可以看看。
1、首先我們需要打開geogepa軟件,在該軟件中點擊一下【多邊形】工具,然后在操作頁面上進行繪制。

2、小編繪制一個長方體的幾何圖形操作一下,首先起點從A開始,然后繪制一個平行四邊形,從A開始繪制,最后繪制到D點的時候,仍需要點擊A點結束繪制平行四邊形,順序依次為【A-B-C-D-A】。

3、接著從【b】點開始繪制一個長方形,從b點開始繪制,最后也需要從b點結束繪制,順序依次為【B-E-F-C-B】,這樣一個長方形就繪制完成了,如圖所示。

4、之后我們需要從F點開始描點進行繪制一個平行四邊形,那么從F點擊開始繪制,順序為【F-G-D-C-F】,那么一個右側邊的平行四邊形就完成了,如圖所示。

5、接著在左側繪制一個平行四邊形,那么繪制順序依次為【F-H-A-B-F】,如圖所示。

6、最后我們需要從【H-G-D-A-H】開始按順序進行繪制一個長方形,那么我們的一個長方體幾何圖形就繪制完成了,如圖所示。

7、選中任意點、面在【顏色】選項卡下,選擇自己喜歡的一個顏色,那么我們選中的這個頁面的顏色就會改變,你可以通過同樣的操作方法對其他幾個頁面進行顏色的更改。

9、當我們設置好幾何圖形之后,在左上角點擊一下三橫線的圖標,然后選擇【保存】按鈕。

v5.2.874.1:
?新功能: 自動完成, 這使得使用指令變得簡單直接.
?現在可以用相機拍照, 然后把它們插入到作圖中.
v5.2.871.0:
?新功能:自動補全,使使用命令變得簡單明了。
?現在,您可以用相機拍照并將其插入到您的結構中。
v5.2.869.0:
?新功能:自動補全,這使得使用命令容易和直接。
?你現在可以用你的相機拍照,并將它們插入到你的結構中。
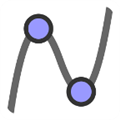
Graphing Calculator(GeoGebra圖形計算器) V5.2.874.1 安卓版
25-02-05|20.12M
 詳情
詳情
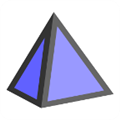
GeoGebra3D圖形計算器 V5.2.874.1 安卓版
25-02-05|41M
 詳情
詳情
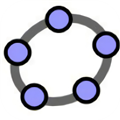
25-02-04|40M
 詳情
詳情
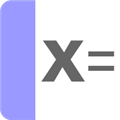
GeoGebra CAS計算器 V5.2.874.1 安卓最新版
25-02-04|39.72M
 詳情
詳情